Cara Custom OS VM KVM di Jagoan Hosting
- Mengatasi Kendala Password Compromise Alert - Mei 29, 2023
- Penyebab Inode Naik dan Cara Memperbaikinya - Februari 7, 2023
- Cara Cek Inode Pada VPS - Februari 3, 2023
Halo sobat Jagoan!
Kamu sudah order layanan VPS KVM? Tapi OS yang kamu inginkan belum ada di X-Cube? Tenang tenang, tidak perlu khawatir. Meskipun OS yang kamu butuhkan tidak ada di X-Cube, kamu tetap bisa install OS sesuai kebutuhan kamu. Caranya adalah dengan upload ISO ke layanan VPS KVM.
Sebelum itu, apa itu ISO? ISO adalah sebuah format file yang berisi salinan dari data yang ada pada disk optik seperti CD atau DVD. Seiring berkembangnya teknologi file ISO semakin mudah disimpan secara digital dan semakin luas pemanfaatannya. Salah satu penggunaannya adalah sebagai backup atau sebagai format file OS, program, dan aplikasi.
Sebelum memulai proses upload ISO di VPS KVM, pastikan kamu sudah menyiapkan hal-hal ini, sob :
- Akses member area
- VPS aktif dengan tipe KVM
- File ISO yang sudah di upload atau URL ISO
Jika sudah memenuhi hal-hal tersebut, kamu bisa melanjutkan untuk melakukan proses upload ISO. Simak langkah-langkah di bawah ini ya, sob.
1. Masuk ke Enduser Panel
Pertama-tama, pastikan kamu sudah login ke member area terlebih dahulu. Jika sudah lanjutkan dengan membuka halaman layanan VPS KVM kamu dan klik pada menu Enduser Panel yang akan kamu temukan di bagian sidebar kiri.
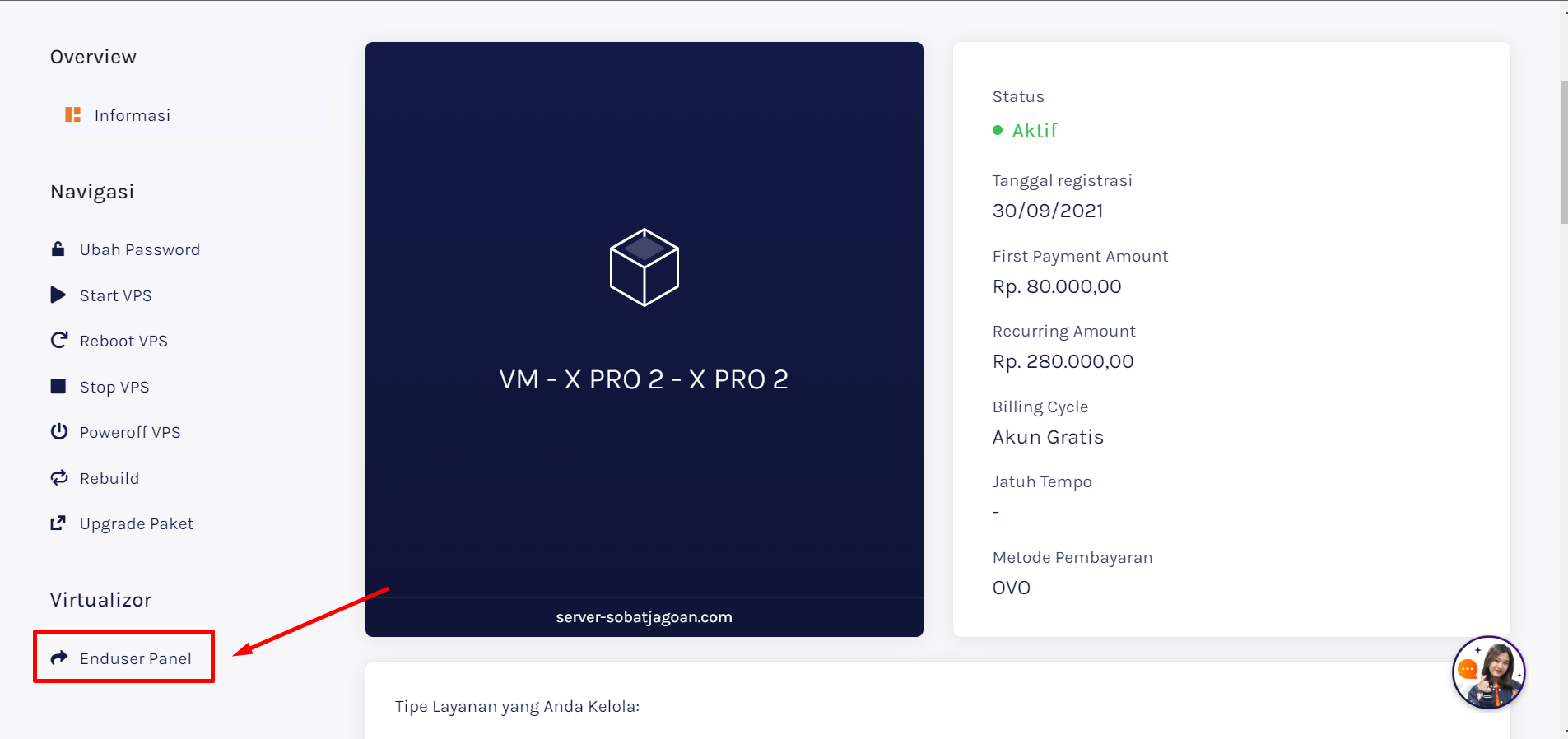
2. Upload ISO
Apabila kamu sudah masuk ke halaman Enduser Panel, lanjutkan proses dengan upload ISO dari menu ISO lalu Add ISO
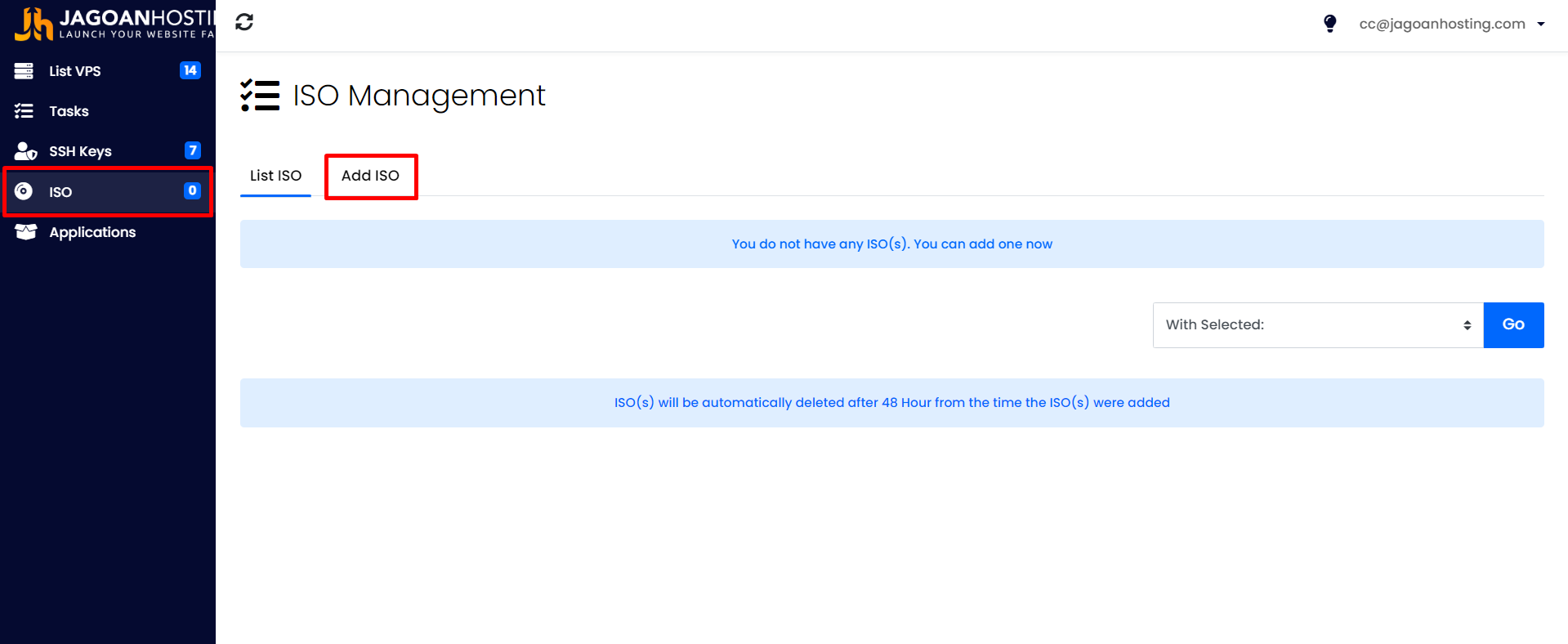
Setelah itu kamu harus mengisikan kolom ISO URL dan kolom ISO File Name. ISO url bisa kamu dapatkan di website resmi dari OS atau program yang akan kamu install contoh dari ISO URL adalah https://developers.redhat.com/content-gateway/file/rhel/9.1/rhel-baseos-9.1-x86_64-boot.iso. Kemudian untuk ISO File Name bisa diisikan dengan penamaan ISO yang kamu upload contohnya rhel-baseos-9.1-x86_64-boot.iso.
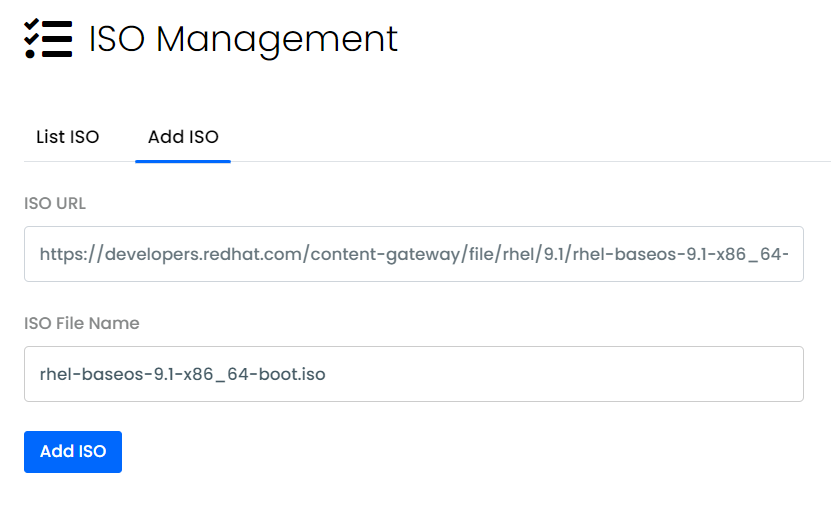
Sebagai contoh untuk ISO url dari Linux bisa kamu cek di halaman di bawah ini :
- Red Hat Enterprise Linux : RHEL latest release dan Old releases
- Centos : Centos latest release
- Fedora : Fedora latest release
- Debian : Debian latest release
- Ubuntu : Ubuntu latest release dan Old release
- Arch : Arch latest release
- Mint : Mint latest release dan Old release
- OpenSUSE : OpenSUSE latest release
- SUSE : 60 days trial, SUSE latest release
- Open Mandriva : Open Mandriva latest release
- Kubuntu : Kubuntu latest release
- Bodhi : Bodhi latest release
- Gentoo : Gentoo latest release
Namun jika kamu memiliki file ISO custom milikmu sendiri, kamu bisa upload ke platform yang bisa diakses secara public, contoh url nya sebagai berikut :
- Situs Public seperti VPS akses menggunakan IP maupun domain
http://192.0.2.123/myisos/Ubuntu.iso
https://domainku.com/iso/KaliLinux.iso
- Dropbox
https://dl.dropboxusercontent.com/u/{example}/pfsense.iso
- Google Cloud Storage (bukan Google Drive). Untuk url Google Drive tidak bisa digunakan jadi pastikan untuk tidak upload file ISO kamu di Google Drive.
Setelah mengisikan dua kolom tersebut, kamu bisa melanjutkan untuk klik tombol Add ISO. Tunggu beberapa saat muncul notifikasi bahwa ISO kamu berhasil di-upload.
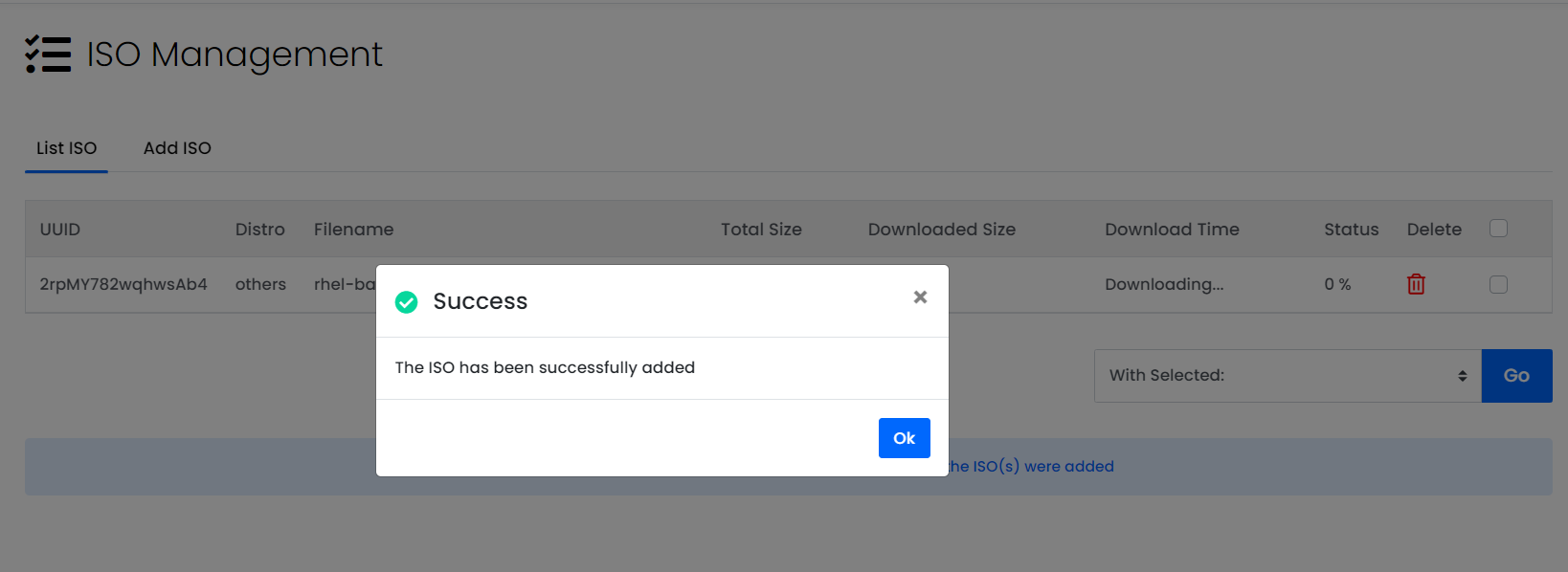
3. Mounting ISO
Tidak selesai hanya di upload ISO saja. Kamu perlu untuk melakukan proses mounting ISO supaya ISO kamu bisa terhubung ke VPS sebelum instalasi OS atau program. Silakan masuk ke VPS KVM kamu, kemudian menuju ke menu Settings >> VPS Configuration
Lakukan perubahan pada beberapa hal ini :
- Boot Order : Ubah menjadi opsi 1) CD Drive 2) Hard Disk
Tujuannya adalah untuk mengubah prioritas boot dari VPS kamu untuk mengarah ke ISO yang sudah di upload
- Select ISO : Pilih ISO yang sudah di upload sebelumnya
- VNC : Checklist pada opsi VNC
Setelah itu lanjutkan dengan melakukan submit.
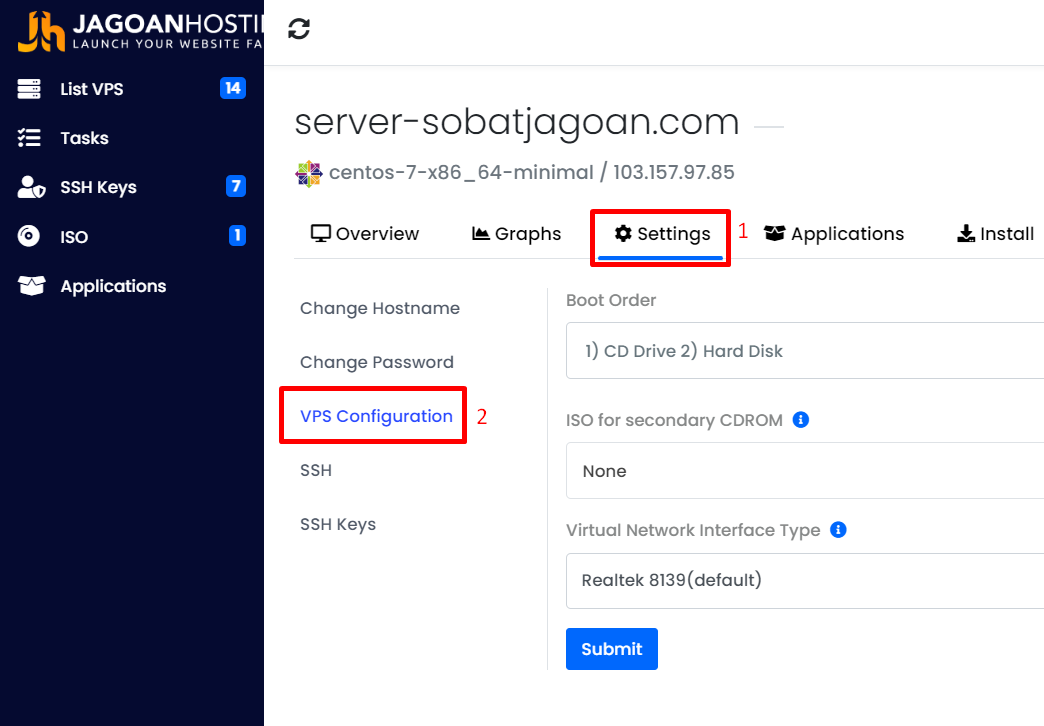
Apabila konfigurasi mounting sudah di submit, lanjutkan dengan melakukan restart pada VPS kamu menggunakan tombol restart di bagian kanan atas. Tujuan proses restart adalah untuk menjalankan konfigurasi terakhir yang telah disimpan.
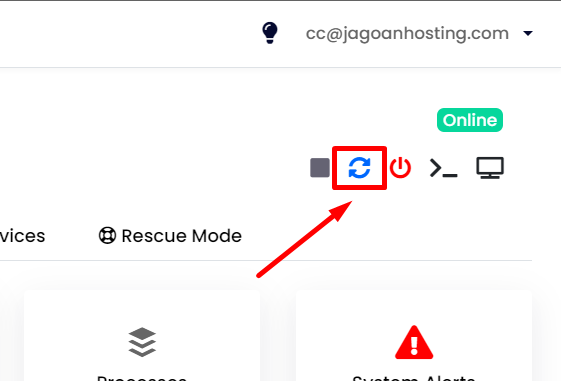
Setelah proses restart selesai dilakukan, kamu bisa konek ke VPS kamu melalui VNC yang tombolnya berada di samping tombol restart. Fungsi dari VNC sendiri adalah supaya kamu bisa masuk ke VPS untuk melakukan instalasi OS atau program kamu tanpa menggunakan SSH.
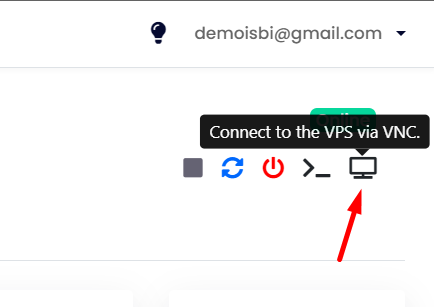
Klik Launch
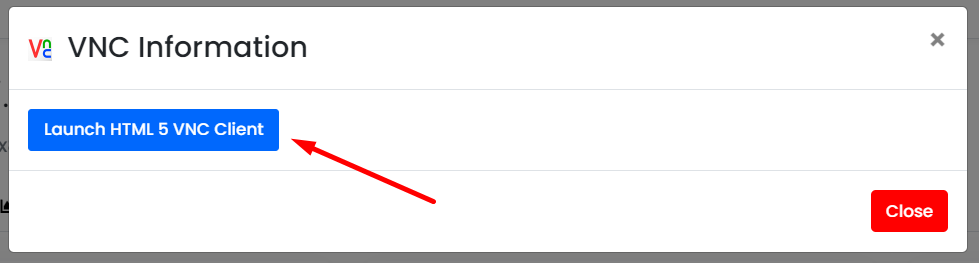
Jika sudah berhasil konek melalui VNC, selanjutnya kamu bisa melakukan proses instalasi OS atau programnya terlebih dahulu.
4. Unmounting ISO
Langkah terakhir adalah melakukan unmounting ISO. Hal ini hanya dilakukan apabila proses instalasi OS atau program kamu sudah selesai ya, sob. Jika sebelumnya kamu sudah melakukan mounting ISO untuk menghubungkan ISO ke VPS maka unmounting adalah sebaliknya. Bertujuan untuk melepaskan ISO instalasi dari VPS kamu. Jadi ketika mengakses VPS kamu tidak akan lagi diarahkan ke proses instalasi OS atau program dari ISO kamu.
Secara garis besar untuk proses unmounting ISO kamu perlu melakukan langkah sebaliknya dari proses mounting ISO. Sehingga kamu perlu menuju ke menu Settings >> VPS Configuration
- Boot Order : Kembalikan menjadi opsi 1) Hard Disk 2) CD Drive
- Select ISO : Pilih opsi None
Setelah itu klik Submit.
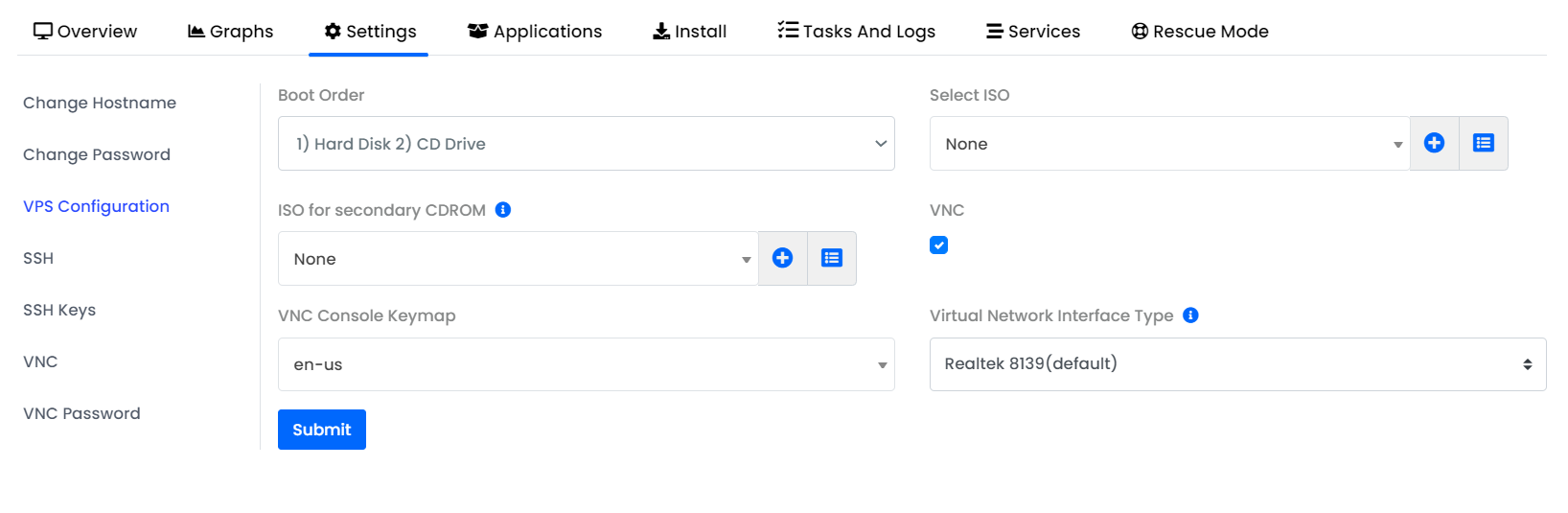
Lakukan restart kembali pada VPS KVM kamu untuk memastikan konfigurasi yang sudah disimpan berjalan di VPS.
Nah, untuk sekarang kamu sudah bisa menggunakan OS atau program secara custom sesuai dengan kebutuhanmu. Jika mengalami kendala atau ada yang ingin ditanyakan, kamu bisa menghubungi tim support melalui tiket atau chat di member area ya, sob!


 VPS CEPAT & STABIL dengan Network 10 Gbps! Uptime 99,9% +
VPS CEPAT & STABIL dengan Network 10 Gbps! Uptime 99,9% +  Bandwidth Tanpa Batas
Bandwidth Tanpa Batas
 Uptime 99,9% & Network 10Gbps
Uptime 99,9% & Network 10Gbps

