Cara Install Dan Konfigurasi GUI Untuk VPS Ubuntu
- Membuat Full Backup Pada Joomla - Maret 17, 2021
- Cara Optimasi Database di Joomla - Maret 17, 2021
- Cara Merestore Full Backup Pada Joomla - Maret 17, 2021
Pengantar
Hei Sob, apakah kamu salah satu orang yang menggunakan layanan VPS? Lalu, pernahkah kamu melakukan instalasi GUI untuk VPS tersebut?
Nah, di tutorial Jagoan kali ini kamu akan melakukan instalasi sekaligus konfigurasi GUI untuk VPS Ubuntu bagaimana caranya? Simak penjelasannya sampai selesai ya Sob!
Prasyarat
- Memiliki akses login ke server.
- Sudah memasang aplikasi PuTTy dan VNC Viewer di komputer kamu.
Mendapatkan IP Server
Sebelum masuk melakukan instalasi dan konfigurasi, kamu harus mencari terlebih dahulu IP servernya. Kamu bisa mendapatkannya dengan cara login ke member area, masuk menu Layanan > pilih server yang akan kamu gunakan > pilih Manage. Nantinya akan muncul informasi mengenai IP Server kamu, dan jangan lupa untuk kamu copy.
Mengakses PuTTy
Setelah mendapatkan IP nya, selanjutnya buka aplikasi PuTTy dan masukan IP pada kolom hostname, klik Open.
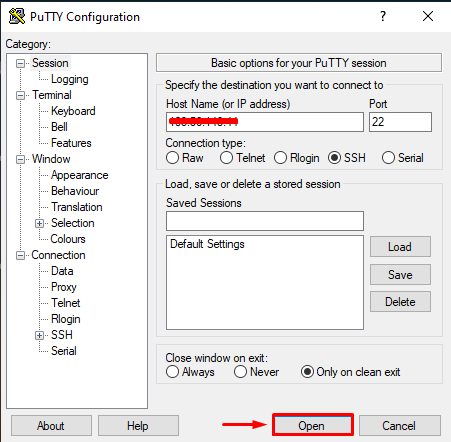
Lalu akan tampil halaman seperti di bawah ini, masukan username dan password VPS kamu.
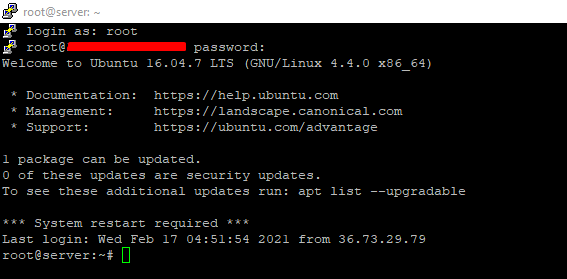
Mengupdate System
Setelah berhasil login, kali ini kita akan mulai melakukan penginstalannya, pertama kamu harus mengupdate systemnya terlebih dahulu dengan memasukan dua perintah di bawah.
sudo apt-get update

sudo apt-get upgrade

Selanjutnya, sekarang giliran menginstall GUI nya, dengan memasukan perintah seperti di bawah.
sudo apt-get install ubuntu-desktop

Setelah GUI nya terpasang, lalu kamu perlu menginstal Xfce, beserta dengan xfce4-goodies, masukan perintah di bawah.
sudo-apt install xfce4 xfce4-goodies

Menginstall TightVNC Server
Setelah melakukan update system dan menginstall GUI, kali ini kamu akan melakukan instalasi VNC Server, dimana pada tutorial ini mimin akan menggunakan TightVNC.
sudo apt-get install tightvncserver

Start VNC Server
Jika VNC server terinstall, selanjutnya kamu akan melakukan start untuk yang pertama kalinya, untuk menunjukkan apakah VNC Server sudah berhasil berjalan atau belum. Nantinya kamu akan diminta untuk membuat password, disarankan untuk membuat password sama seperti password VPS agar mudah diingat.
sudo tightvncserver :1
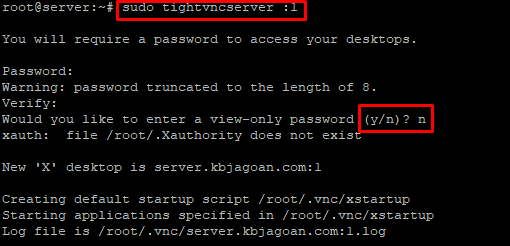
Melakukan Konfigurasi Setting
Sebelum mengkonfigurasi, pastikan kamu mematikan VNC server nya terlebih dulu, dengan memasukan perintah seperti ini.
sudo tightvncserver -kill :1

Setelah dimatikan, untuk memulai konfigurasi kamu harus menginstall nano dulu, caranya seperti di bawah.
apt-get install nano
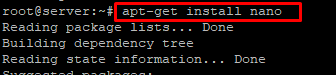
Jika sudah berhasil terinstall, sekarang masuk ke langkah pengeditan file, masukan perintah ini untuk masuk ke dalam file.
sudo nano ~/.vnc/xstartup

Nantinya kamu akan masuk ke halaman nano, dan ganti semua isi file dengan script di bawah ini.
#!/bin/bash xrdb $HOME/.Xresources xsetroot -solid grey startxfce4 &
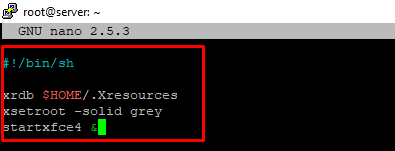
Lalu simpan dengan klik tombol Ctrl + x pilih y dan tekan enter.
Terakhir, kamu bisa mengedit resolusi VNC Servernya dengan perintah berikut.
sudo tightvncserver -geometry 1024x768 :1

Mengkoneksikan Ke Server
Setelah instalasi berhasil, sekarang saatnya menghubungkannya ke server, di tutorial ini mimin akan menggunakan VNC Viewer. Masuk ke VNC Viewer, di bagian pojok kiri atas pilih File > New Connection. Lalu akan tampil gambar seperti di bawah, pada kolom VNC Server masukan ipvpskamu : 5901, di bagian name kamu bisa mengisikannya bebas saja dan pilih OK.
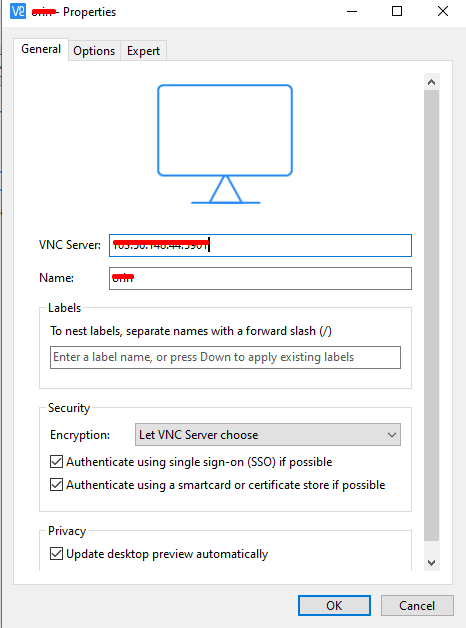
Nanti akan muncul tampilan seperti di bawah, pilih Continue.
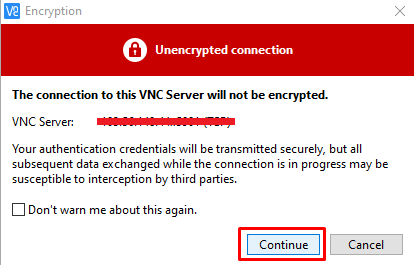
Masukan password yang sudah kamu buat sebelumnya.
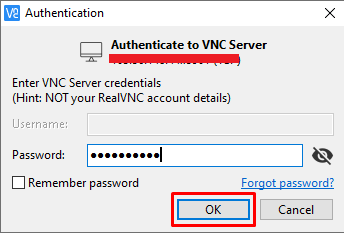
Tunggu beberapa saat, jika instalasi dan konfigurasimu berhasil maka akan muncul tampilan Ubuntu seperti di bawah.
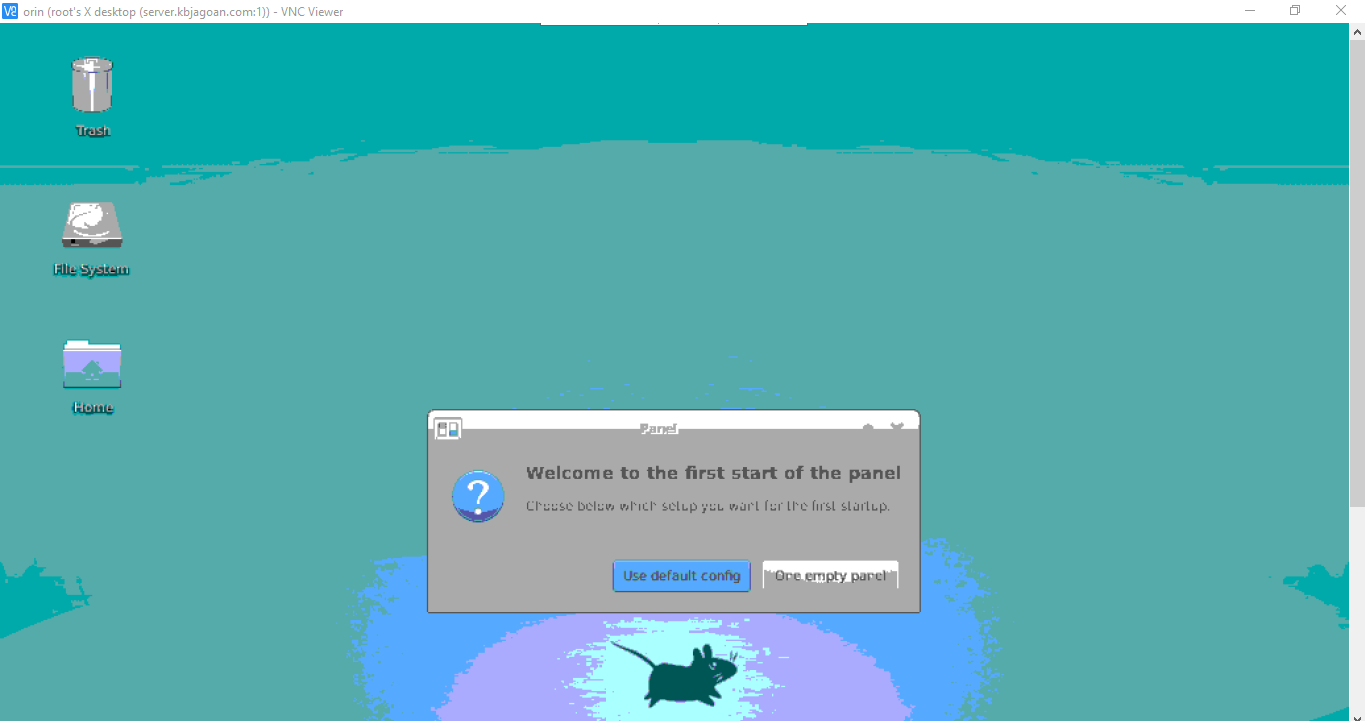
Penutup
Kira - kira begitulah Sob, cara melakukan instalasi GUI di VPS Ubuntu. Mudah banget kan? Sekarang, segera praktekan tutorial ini pada VPS mu ya! Semoga membantu, jika ada pertanyaan terkait tutorialnya, boleh banget tulis di kolom komentar yap!
Baca Juga


 VPS CEPAT & STABIL dengan Network 10 Gbps! Uptime 99,9% +
VPS CEPAT & STABIL dengan Network 10 Gbps! Uptime 99,9% +  Bandwidth Tanpa Batas
Bandwidth Tanpa Batas
 Uptime 99,9% & Network 10Gbps
Uptime 99,9% & Network 10Gbps

