Cara Install Mikrotik CHR Versi 6 di Cloud VPS
- Membuat Full Backup Pada Joomla - Maret 17, 2021
- Cara Optimasi Database di Joomla - Maret 17, 2021
- Cara Merestore Full Backup Pada Joomla - Maret 17, 2021
Pengantar
Bagi kamu yang sering bergelut di dunia jaringan komputer tentu sudah tidak asing lagi kan dengan Mikrotik? Nah, Mikrotik ini sendiri merupakan sebuah perangkat lunak yang menyediakan layanan internet dengan menjadikan komputer sebagai router jaringan.
Di tutorial jagoan kali ini kita akan melakukan instalasi Mikrotik CHR 6 di Cloud VM tanpa menggunakan ISO.
Langsung saja simak di bawah ini Sob!
Prasyarat
- Memiliki VM.
- Sudah menginstall aplikasi Winbox dan PuTTY.
Pada tutorial kali ini kita akan melakukan instalasinya lewat PuTTY, oleh karena itu sebaiknya kamu sudah menginstall aplikasi tersebut. Selanjutnya cari IP kamu yang nantinya kamu masukan untuk mengakses PuTTY seperti gambar di bawah.

Instalasi Mikrotik
STEP 1, Login ke PuTTY atau SSH dengan memasukan username dan password.
Jika kamu kesulitan, bisa mengikuti panduan berikut.
STEP 2, Install Mikrotik CHR 6
Setelah berhasil Login SSH, selanjutnya install Mikrotik CHR. Kamu bisa masukkan menjalankan command berikut, satu per satu :
wget https://download.mikrotik.com/routeros/6.47.10/chr-6.47.10.img.zip -O chr.img.zip && \ gunzip -c chr.img.zip > chr.img && rm -f chr.img.zip && \ mount -o loop,offset=512 chr.img /mnt && \ ADDRESS=`ip addr show eth0 | grep global | cut -d' ' -f 6 | head -n 1` && \ GATEWAY=`ip route list | grep default | cut -d' ' -f 3` && \ echo "/ip address add address=$ADDRESS interface=[/interface ethernet find where name=ether1] /ip route add gateway=$GATEWAY " > /mnt/rw/autorun.scr && \ umount /mnt && \ echo u > /proc/sysrq-trigger && \ dd if=chr.img bs=1024 of=/dev/sda
Kemudian langsung klik Enter
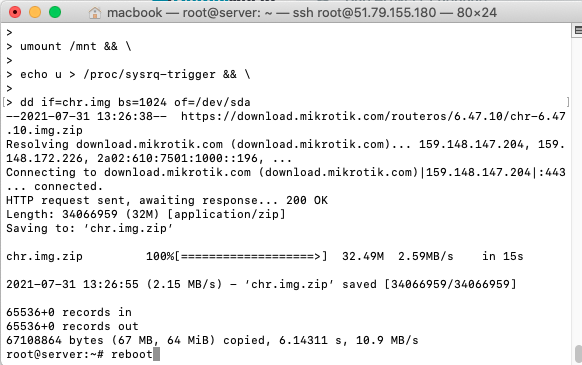
Instal Mikrotik CHR
STEP 3, Restart VM
Jika proses Instal Mikrotik CHR sudah berhasil, kamu bisa melakukan restart pada VM kamu dengan panduan berikut.
Jika sudah melakukan perintah di atas, selanjutnya bisa membuka VNC kamu dan tampilannya akan seperti ini. Di sini kamu harus memasukan username dengan nama admin dan untuk password bisa kamu kosongi saja.
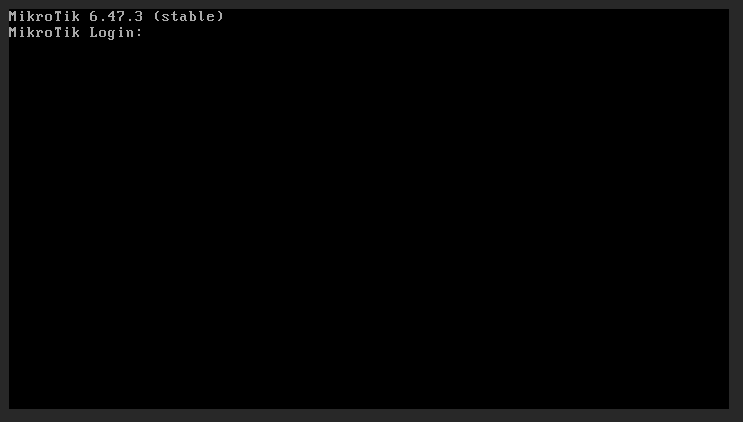
Nanti jika ada pilihan y/n kamu bisa pilih n saja.
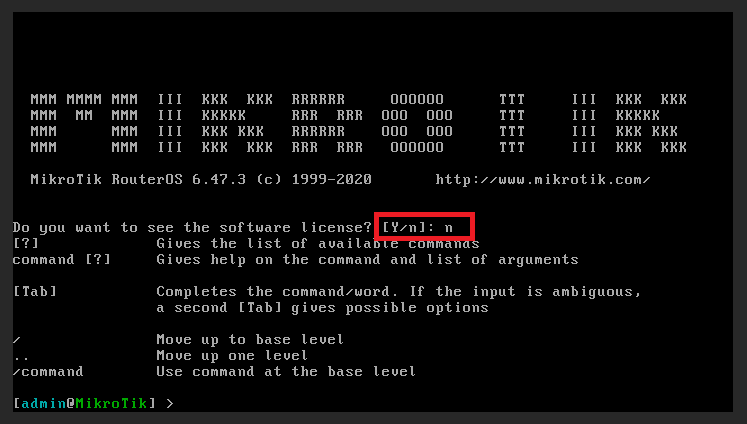
Setting Router Mikrotik
Merubah Password
Untuk password bisa kamu samakan saja dengan password VM agar mudah mengingatnya. Password di sini sebelumnya adalah kosong. Masukan perintah di bawah dan buat password baru agar VM kamu menjadi lebih secure
password

Menambahkan IP Address
IP address yang akan kamu pakai adalah IP dari VM kamu, masukan perintah ini dan ganti sesuai dengan IP kamu.
ip address add address=ipkamu/24 interface=ether1

Menambahkan Firewall
ip firewall nat add chain=srcnat out-interface=ether1 action=masquerade

Menambahkan Gateway
Disini bilangan oktet belakang diganti dengan angka 1. Misalkan
IP kamu : 192.168.1.10 menjadi 192.168.1.1
ip route add gateway=ipkamu.1

Sekarang buka aplikasi winbox yang sudah kamu install. Pada bagian connect to masukan IP kamu, dan pada bagian password masukan password yang sudah kamu setting sebelumnya.
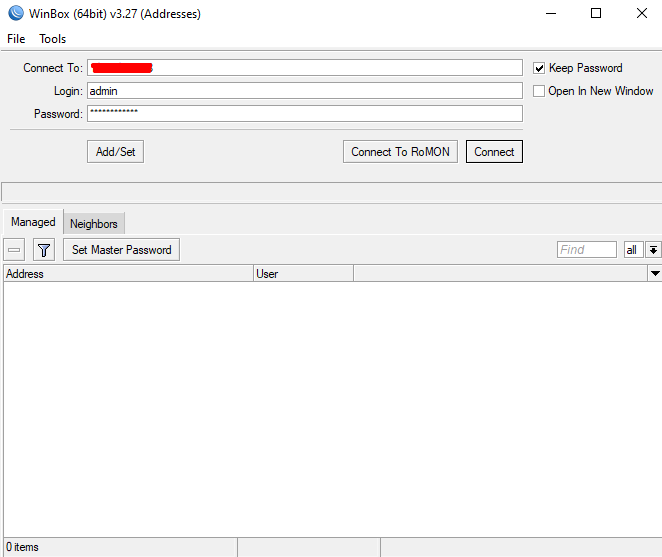
Jika berhasil, maka akan muncul tampilan seperti di bawah ini.
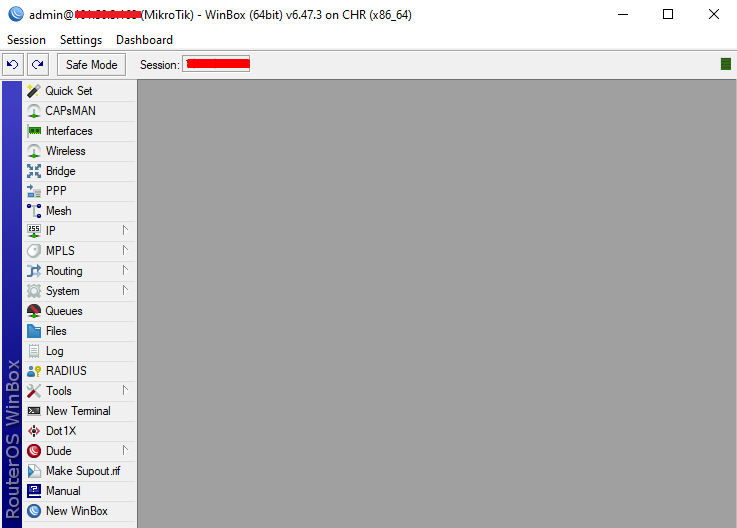
Apabila kamu ingin mengetahui informasi lebih detail mengenai license CHR nya, kamu bisa mengunjungi link berikut https://wiki.mikrotik.com/wiki/Manual:CHR
Penutup
Nah sampai sini sudah selesai menginstalasi dan mengkonfigurasi.
Kalau Kamu memerlukan versi Mikrotik yang lebih baru, kamu bisa mengikuti panduan di bawah ya, Sob!
Gimana, praktis banget kan? Tunggu apalagi Sob, segera praktikkan ya, semoga berhasil! Dan jika Kamu mengalami kesulitan, Kamu bisa kontak dengan tim support Jagoan Hosting melalui LiveChat ataupun Open Tiket ya!


 Tinggalkan VPS Lama Kamu! Upgrade ke VPS Network 10 Gbps & Uptime 99,9%!
Tinggalkan VPS Lama Kamu! Upgrade ke VPS Network 10 Gbps & Uptime 99,9%! Bandwidth Tanpa Batas
Bandwidth Tanpa Batas
 Uptime 99,9% & Network 10Gbps
Uptime 99,9% & Network 10Gbps

