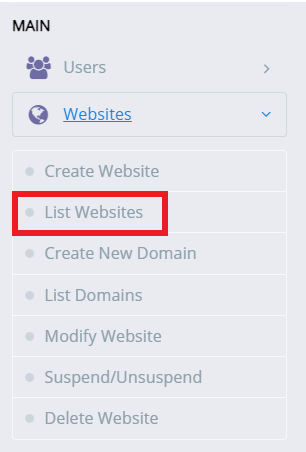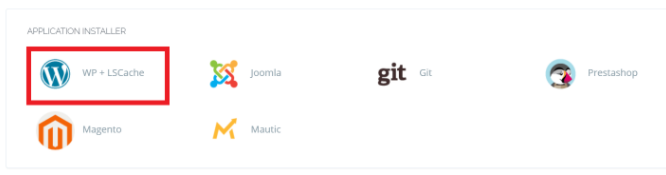Hai sobat Jagoan! Pada tutorial ini kita akan mencoba memanfaatkan fitur di cyberpanel untuk menginstal wordpress pada Cyberpanel sobat jagoan semua..
Yuk langsung aja ke tutorialnya!
1. Login Ke Dalam Cyberpanel
Kamu perlu login ke halaman panel admin CyberPane dengan menggunakan akses berikut : https://namadomainkamu:8090
2. Buat Website
Selanjutnya kamu harus membuat website terlebih dahulu nih sob untuk instalasi WordPress nanti. Nah untuk membuat website, kamu bisa mengakses menu “Create Website” di sidebar menu Cyberpanel seperti gambar berikut:
Namun, jika sudah dibuat, kamu bisa melewati langkah ini dan melanjutkan ke langkah selanjutnya.
3. Akses Menu “List Website”
Jika Website sudah siap selanjutnya kamu harus mengakses website tersebut dengan masuk ke menu Website lalu List Websites di sidebar CyberPanel seperti gambar berikut :
4. Menghapus Index.html
Pilih website yang akan kamu gunakan untuk proses instalasi WordPress pada menu List Websites, Lalu, klik File Manager ya sob
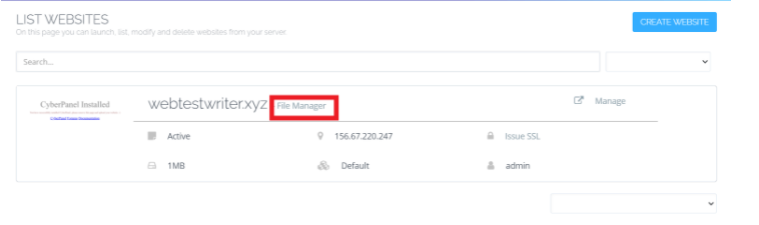
Selanjutnya, kamu harus masuk ke direktori public_html dan hapus file index.html dengan klik kanan agar website kamu tidak redirect ke halaman default dari CyberPanel nanti.
5. Memilih Wordpress sebagai CMS
Selanjutnya klik Manage pada bagian kanan atas domain yang kamu pilih untuk mengakses installer WordPress. Nah pada halaman Manage Website ini carilah menu Application Installer, jika sudah ketemu pilih WP + LSCache Installer dengan icon wordpress
6. Menginstal Wordpress
Pada proses instalasi kamu perlu mengecek beberapa detail instalasi WordPress, yaitu :
- Blog Title : Judul blog WordPress kamu ya sob, bisa kamu isi sesukamu
- Login User : Jangan lupa untuk mengisi username yang akan kamu gunakan untuk mengelola WordPress nanti ya
- Login Password : ketiklah password yang akan kamu gunakan untuk login ke WordPress. Dan pastikan kamu mengingat atau menyimpannya dengan baik ya
- Email : Masukkan email yang digunakan untuk login
- Path : Bagian ini tidak perlu diisi, karena nantinya secara otomatis WordPress akan terinstall di home directory
7. Wordpress berhasil terinstal
Nah Jika semua data sudah diisi sudah dicek dengan teliti selanjutnya klik tombol Install Now untuk memulai proses Instalasi WordPress. Tunggulah beberapa saat hingga muncul notifkasi Successfully Installed!

Nah berhasil! sekarang, cobalah mengakses domain website kamu jika sudah muncul seperti gambar berikut Wah selamat kamu sudah berhasil menginstal Wordpress pada Cyberpanel sobat jagoan .
Kalau Sobat Jagoan masih bingung dengan tutorial di atas, Sobat Jagoan bisa menghubungi admin Jagoanhosting lewat Live Chat ataupun Open Tiket ya Sob! Semangat Sob! Sekian tutorial dari jagoan hosting, semoga dapat membantu Sobat Jagoan dalam menggunakan fitur ini, Terima Kasih