FTP, atau File Transfer Protocol, adalah cara untuk mengirim dan menerima file melalui jaringan, seperti internet. Dengan menggunakan sistem klien/server dan perlindungan keamanan SSL/TLS, FTP memungkinkan kita berbagi file dengan komputer lain di lokasi yang jauh secara aman, cepat, dan andal melalui protokol TCP/IP.
FTP bekerja mirip dengan protokol lainnya seperti HTTP atau SMTP, tetapi fokusnya adalah pada transfer file. FTP bertanggung jawab memastikan file berpindah dengan aman dari pengirim ke penerima, bukan seperti HTTP yang menangani halaman web atau SMTP yang digunakan untuk email.
Panduan ini akan membantu kamu memahami cara kerja FTP dan membuat server FTP di Ubuntu 16.04.
Kamu bisa mengikuti langkah langkah berikut ya sob! :
Langkah 1: Menginstall Vsftpd
- Lakukan pembaruan sistem terlebih dahulu:
sudo apt-get update
Tunggu hingga proses selesai. Kamu akan melihat konfirmasi setelah pembaruan selesai.

- Install vsftpd daemon:
sudo apt-get install vsftpd
Saat diminta konfirmasi, ketikkan Y dan tekan Enter untuk melanjutkan penginstalan.

- Backup file konfigurasi asli:
sudo cp /etc/vsftpd.conf /etc/vsftpd.conf.original
Langkah 2: Mengatur Firewall untuk FTP
- Periksa apakah firewall aktif:
sudo ufw status
Jika output menunjukkan bahwa firewall aktif, lanjutkan dengan membuka port untuk FTP.

- Buka port yang diperlukan:
sudo ufw allow 20/tcp
sudo ufw allow 21/tcp
sudo ufw allow 990/tcp
sudo ufw allow 40000:50000/tcp
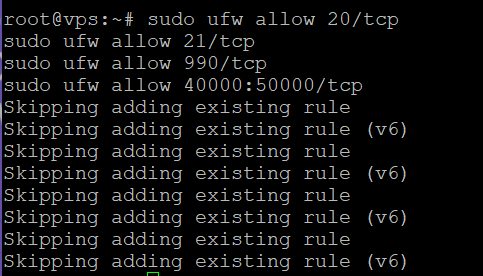
- Verifikasi status firewall:
sudo ufw status
Output akan menampilkan daftar port yang terbuka untuk koneksi FTP.
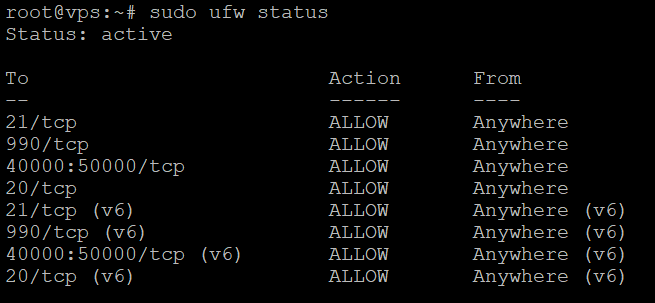
Langkah 3: Membuat Direktori Pengguna
- Tambahkan pengguna baru:
sudo adduser alex
Masukkan password dan informasi tambahan sesuai permintaan.
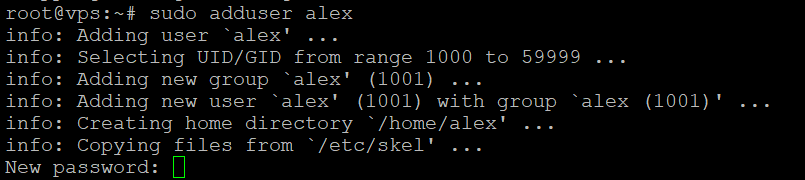
- Buat direktori FTP untuk pengguna:
sudo mkdir /home/alex/ftp
sudo chown nobody:nogroup /home/alex/ftp
sudo chmod a-w /home/alex/ftp

- Verifikasi izin direktori:
sudo ls -la /home/alex/ftp

- Buat direktori file dan atur kepemilikan:
sudo mkdir /home/alex/ftp/files
sudo chown alex:alex /home/alex/ftp/files

- Tambahkan file tes:
echo "vsftpd sample file" | sudo tee /home/alex/ftp/files/sample.txt

Langkah 4: Mengonfigurasikan Vsftpd
- Buka file konfigurasi:
sudo nano /etc/vsftpd.conf

- Edit konfigurasi:
Pastikan pengaturan berikut aktif:
anonymous_enable=NO
local_enable=YES
write_enable=YES
chroot_local_user=YES
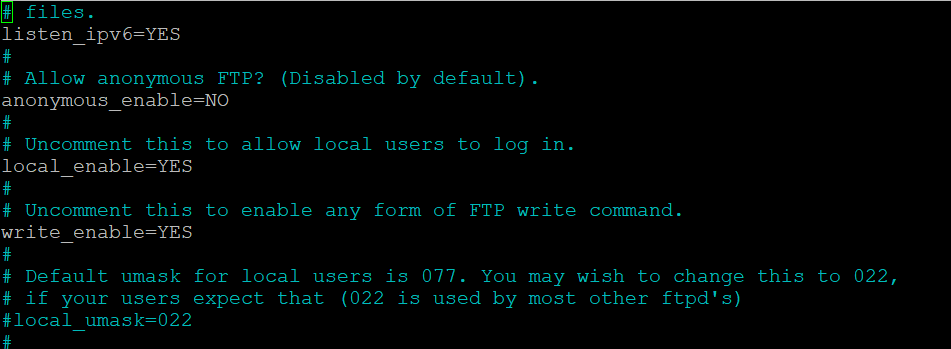
- Tambahkan baris berikut di bagian bawah:
user_sub_token=$USER
local_root=/home/$USER/ftp
pasv_min_port=40000
pasv_max_port=50000
userlist_enable=YES
userlist_file=/etc/vsftpd.userlist
userlist_deny=NO
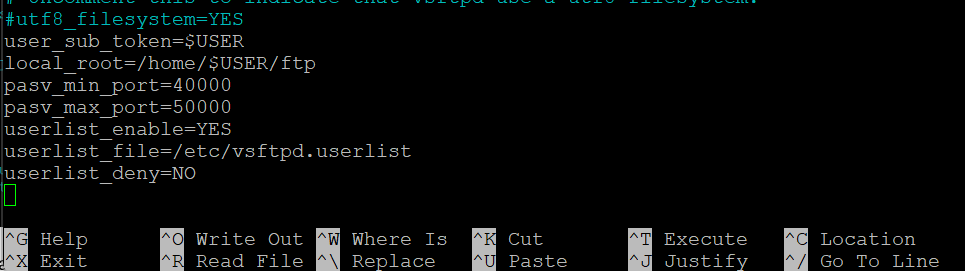
- Simpan dan tutup file (Ctrl+X, lalu tekan Y dan Enter).
- Tambahkan pengguna ke daftar akses FTP:
echo "alex" | sudo tee -a /etc/vsftpd.userlist

- Restart vsftpd:
sudo systemctl restart vsftpd

Langkah 5: Mengamankan FTP dengan SSL/TLS
- Buat sertifikat SSL:
sudo openssl req -x509 -nodes -days 365 -newkey rsa:2048 -keyout /etc/ssl/private/vsftpd.pem -out /etc/ssl/private/vsftpd.pem

- Edit file konfigurasi vsftpd:
sudo nano /etc/vsftpd.conf

- Komentari baris berikut:
# rsa_cert_file=/etc/ssl/certs/ssl-cert-snakeoil.pem
# rsa_private_key_file=/etc/ssl/private/ssl-cert-snakeoil.key

- Tambahkan baris berikut:
rsa_cert_file=/etc/ssl/private/vsftpd.pem
rsa_private_key_file=/etc/ssl/private/vsftpd.pem
ssl_enable=YES
allow_anon_ssl=NO
force_local_data_ssl=YES
force_local_logins_ssl=YES
ssl_tlsv1=YES
ssl_sslv2=NO
ssl_sslv3=NO
require_ssl_reuse=NO
ssl_ciphers=HIGH
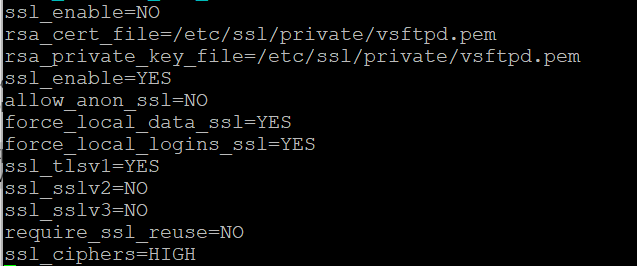
- Simpan perubahan dan restart vsftpd:
sudo systemctl restart vsftpd

Langkah 6: Menguji Koneksi dengan FileZilla
- Buka FileZilla dan klik ikon Site Manager.
- Tambahkan informasi server FTP:
- Host: Alamat IP server
- Port: 21
- Protocol: FTP
- Encryption: Explicit FTP over TLS
- Logon Type: Normal
- User: alex
- Password: Password pengguna
- Klik Connect. Verifikasi sertifikat SSL jika diminta.

- Kamu akan melihat direktori root dan file tes pada layar.

Selesai! Kamu telah berhasil mengonfigurasi server FTP di Ubuntu dengan protokol SSL/TLS.
Simak terus tips-tips dari kami di halaman tutorial Jagoan Hosting Indonesia ya. Jika ada bagian dari tutorial yang tidak ditemukan, Kamu bisa menghubungi teman-teman di Jagoan Hosting supaya bisa dibantu lebih lanjut melalui Live Chat atau fitur Open Tiket ya!
Hai, Sob! Buat kamu yang udah kepo sama cara pantau monitoring kinerja VPS kamu, yuk ikutin tutorialnya dibawah ini.Tapi, sebenernya Read more
Hai, Sob, kamu suka bingung gimana caranya migrasi file server website ke VPS tanpa cPanel? Yuk, kamu harus banget pantengin Read more
Kamu ingin melakukan login SSH secara otomatis? Gak perlu bingung karena kamu bisa ikutin tutorial di bawah ini untuk melakukan Read more
Hai, Sob! Tahukah kamu, Mengamankan akses ke VPS kamu sangat penting tak terkecuali untuk akses dari SSH. Wah, gimana tuh Read more


