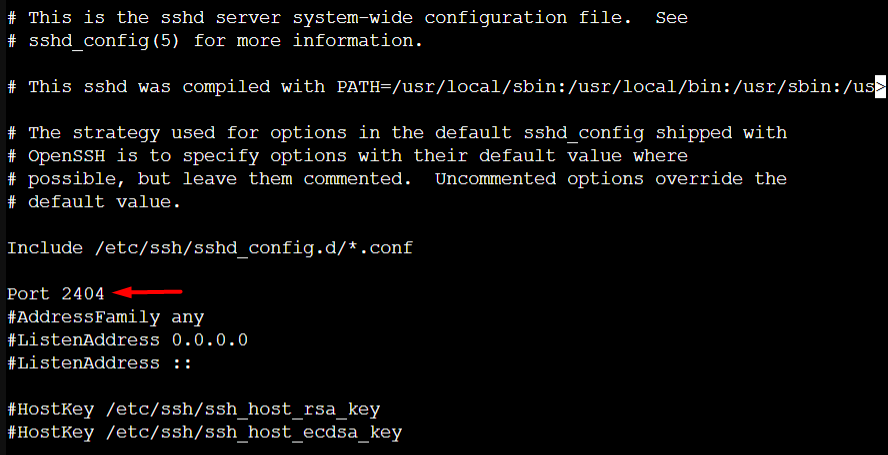Cara Mengatasi VPS Tidak Bisa di SSH
- Cara Membuat Banyak Email di cPanel dengan Fitur Address Importer - Februari 18, 2025
- Cara Update OpenSID di VPS - Februari 13, 2025
- Panduan Mengaktifkan Two-Factor Authentication (2FA) pada Webmail cPanel - Februari 12, 2025
Halo, Sob!
Tutorial di bawah ini membahas cara membuat koneksi VPS via console di Member Area dan cara mengatasi bila VPS tidak bisa di SSH. Sebelum memulai, pastikan kamu memiliki layanan hosting VPS yang aktif.
Step 1: Masuk VPS via Console di Member Area
Login ke Member Area Jagoan Hosting > masuk menu Services, lalu pilih layanan VPS yang kamu gunakan. Nah, di dashboard salin/copy informasi credential layanan kamu pada button ‘Detail’ ya, Sob!
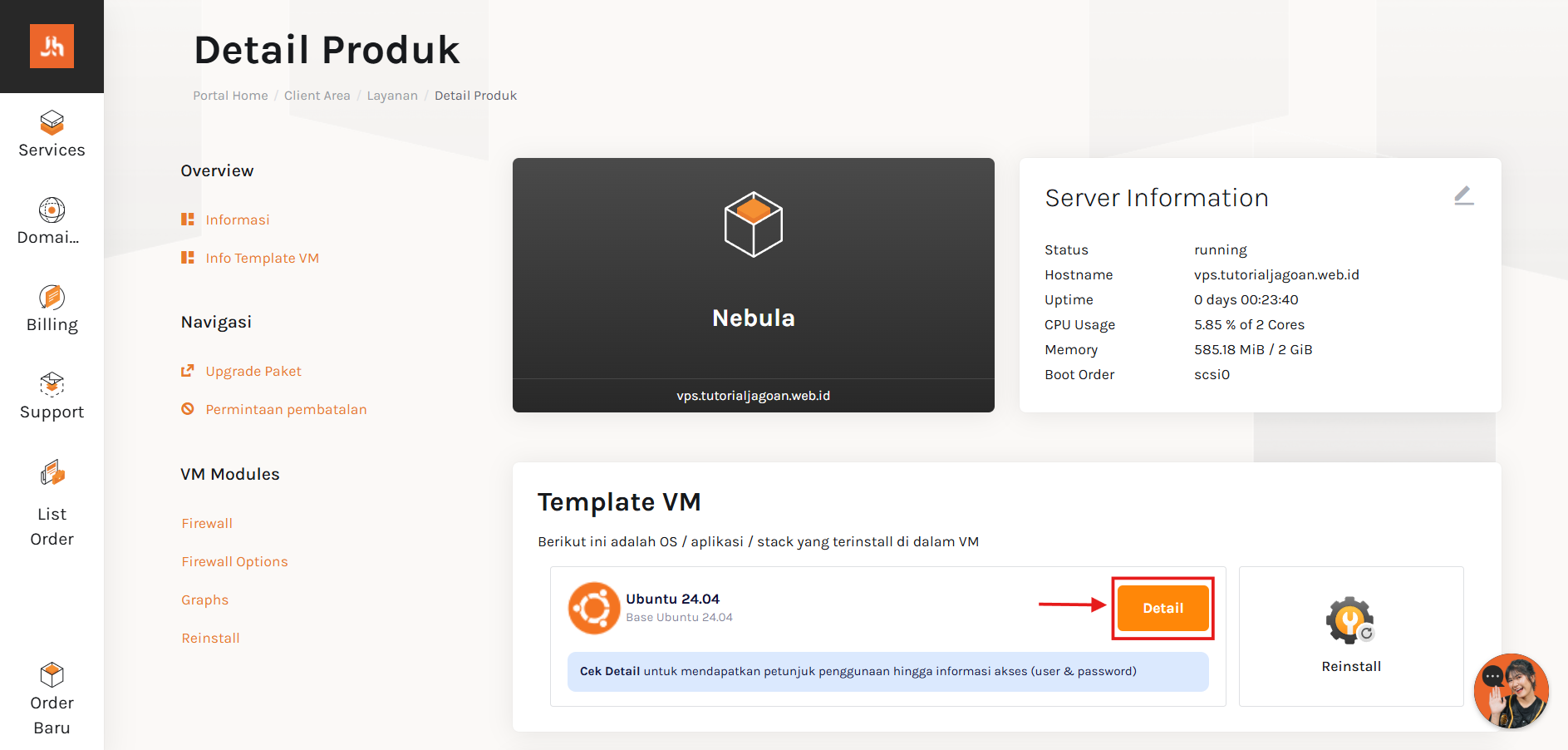
Dashboard Layanan Hosting VPS
Kembali ke halaman dashboard, scroll ke bawah dan klik ‘Console’
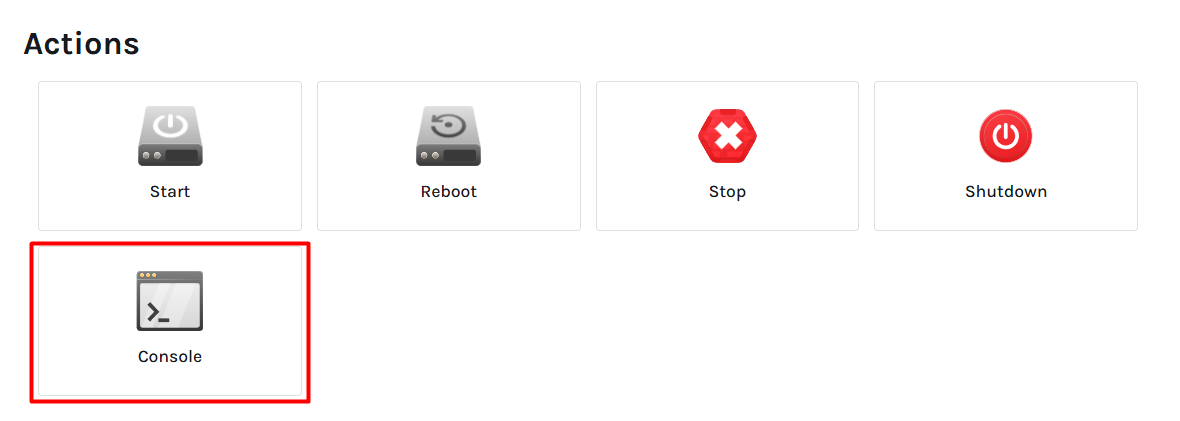
Klik Console
Untuk masuk VPS via console, jalankan perintah berikut :
ssh username@hostname
Informasi username dan hostname diperoleh dari Detail Informasi layanan, di Step 1 tadi ya, Sob.
- Username isikan username root kamu
- Hostname isikan alamat IP VPS kamu
Apabila pertama kali mengakses server, kamu akan diminta memverifikasi fingerprint. Ketikkan ‘yes’ > klik Enter, setelah itu masukkan password root bila diminta

Konfirmasi fingerprint SSH
Step 2: Cek Status SSH Setelah Berhasil Login
Jalankan perintah di bawah ini untuk memeriksa status login SSH kamu :
sudo systemctl status ssh
Output :
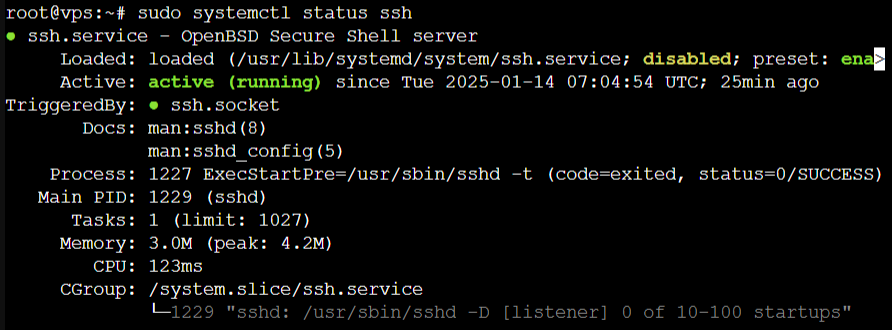
Status SSH
Terlihat bahwa status SSH kamu adalah ‘active’
Tekan Ctrl+C untuk keluar, Sob!
Troubleshooting
Nah, Sob apabila kamu mencoba login ke SSH tapi server mengembalikan pesan ‘Connection timed out’ seperti ini

Koneksi SSH 'connection timed out'
Berikut beberapa solusi yang bisa kamu ikuti:
1. Pastikan alamat IP dan hostname yang dituliskan tidak typo ya, Sob
2. Periksa port SSH yang aktif masih port default atau sudah ada perubahan sebelumnya, kamu dapat memeriksanya di dalam file konfigurasi sshd_config dengan menjalankan perintah :
sudo nano /etc/ssh/sshd_config
Dan cek port yang digunakan pada baris #Port 22
Nah, apabila kamu menemukan ada perubahan port, ikuti langkah di bawah ini untuk mengubahnya (misalnya dari port 22 ke 2404)
- Di dalam file konfigurasi sshd_config, ubah baris #Port 22 menjadi Port 2404

Konfigurasi ssh_config > ubah port 2404
Tekan Ctrl+O, jika muncul konfirmasi Enter lalu tekan Ctrl+X
- Selanjutnya restart service ssh
sudo systemctl restart ssh
- Terakhir, cek status service untuk melihat apakah ssh sudah memakai port yang baru
sudo systemctl status ssh
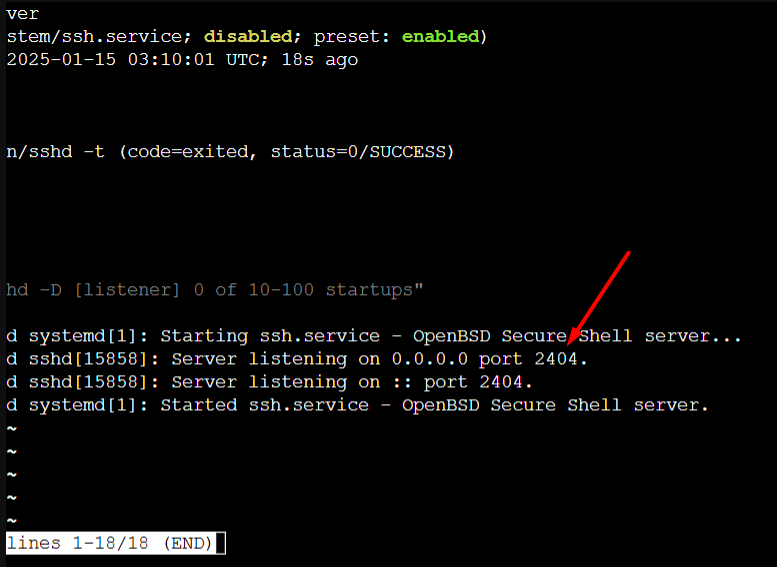
Cek port SSH yang digunakan
nb: kalau di terminal tampilan terpotong, kamu bisa menggesernya menggunakan tombol panah ke kanan di keyboard
3. Masalah ‘Connection timed out’ bisa jadi karena port 22 diblokir atau UFW memblokir SSH.
Pertama, kamu bisa memeriksa status UFW dengan menjalankan perintah:
sudo ufw status

Cek status UFW
Kalau seperti ini artinya UFW memblokir koneksi SSH, kamu perlu menjalankan perintah:
sudo ufw allow ssh
ATAU
sudo ufw allow 22/tcp
ATAU
Kalau kamu ingin memberi izin SSH dari spesifik alamat IP jalankan perintah:
sudo ufw allow from alamat.ip.kamu to any port 22
Contoh:
sudo ufw allow from 103.245.39.14 to any port 22
Catatan: Di beberapa kasus, meskipun kondisi UFW inactive, ia tetap melakukan block ke SSH jadi kamu tetap perlu menjalankan perintah UFW allow dan pastikan statusnya bukan active
4. Terakhir, jika cara 1, 2, dan 3 tidak berhasil juga. Kamu dapat langsung meminta bantuan tim Jagoan Hosting, Sob
Nah, itu tadi tutorial membuat koneksi SSH melalui console di Member Area Jagoan Hosting dan cara mengatasi ‘Connection timed out’. Semoga membantu ya Sob!
Apabila masih bingung kamu bisa bertanya pada tim Jagoan Hosting via Live Chat atau Open Ticket yang 24/7 siap membantu kendala kamu😀