Pengantar
VestaCP adalah salah satu control panel terpopuler untuk VPS. Jadi bagi yang masih belajaran mengenai setting server atau agak takut mengoprek lewat shell maka dengan menggunakan VestaCP kamu bisa melakukan manajemen web hosting lewat panelnya. Bagusnya lagi cukup ringan jadi bisa diinstall pada VPS dengan spesifikasi rendah.
Fitur – fitur yang disediakan antara lain: Manajemen web hosting, FTP, PHP, Nginx reverse proxy, Apache, Mysql, dns server, mail hosting, phpMyAdmin, dan masih ada lagi.
Selesai menjalankan tutorial ini kamu akan bisa melakukan migrasi akun hosting kamu dari cPanel menuju Vestacp
Prasyarat
- Memiliki akses ke akun hosting cPanel
- Memiliki server / vps yang sudah terinstall Vestacp. Kamu bisa mengikuti panduan cara install Vestacp di Ubuntu 18.04
Langkah 1, Partial Backup Data
Langkah pertama transfer dimulai dengan membackup data kamu dari server cPanel. Masuk ke akun cPanel kamu dan buka ‘Backup Wizard’.
Setelah pengelola ‘Backup Wizard’ dibuka, kamu akan disajikan dengan berbagai dua pilihan menu, menu yang kamu harus pilih adalah ‘backup’, silakan klik menu ini ya sob.
Di menu ini ada empat pilihan, kamu perlu klik Home Directory dan MySQL Databases. Setelah kamu mengklik maka file backup akan otomatis terunduh.
Selengkapnya kamu bisa ikuti Cara melakukan partial backup di cPanel
Langkah 2, Upload Konten Backup ke vestaCP Server
Pertama-tama kamu perlu membuat akun untuk website kamu di VestaCP.
Selanjutnya kamu perlu upload file .zip ke direktori root domain kamu (kamu harus menggunakan FTP).
Contohnya kamu menggunakan Filezilla.
- Masukan IP server utama Vestacp.
- Masukan juga username FTP kamu (kamu bisa pakai user admin / root )
- Juga FTP password (gunakan password admin / root )
- Jika menggunakan akses root, maka isikan port dengan 22 .
- Klik Quickconnect, untuk mengakses server
Akan muncul banyak pilihan folder, masuk kedalam folder websitemu, biasanya di /home/admin/web/namadomain.com/public_html
Upload file .zip di dalam folder public_html dengan cara, menarik dan meletakkan (Drag & Drop) di bagian folder public_html.
Selanjutnya adalah mengekstrak folder zip yang baru saja kamu unggah, Filezilla tidak memberi kamu opsi untuk unzip file kamu, jadi kamu harus melakukannya melalui baris perintah.
Untuk itu, kamu harus memiliki akses ssh ke server kamu. Pilihan lain adalah mengekstrak folder secara lokal di komputer kamu dan mengunggah file yang tidak di .zip.
Untuk membuka zip melalui ssh, jalankan beberapa perintah berikut ini :
Pindah ke direktori lokasi website :
cd /home/admin/web/Selanjutnya list semua file yang ada di folder ini :
lsKamu akan melihat semua folder website yang kamu create di VestaCP, masuk kedalam folder website yang sudah kamu buat :
cd namadomain.com/public_html unzip filebackup.zipPada tahap ini, data situs web kamu berhasil diupload, dan kamu dapat mengunjungi domain kamu untuk untuk melakukan pengecekan. Jika website kamu tidak memiliki database, kamu selesai di sini, tetapi jika memiliki database, baca terus sampai akhir ya sob.
Langkah 3, Upload database kamu
Pertama-tama, kamu harus membuat database di vestaCP. Setelah database dibuat, kamu dapat masuk ke PHPMyadmin melalui URL ini:
http://<server ip address>/phpmyadmin/
Username : username database yang baru saja kamu buat
Password : password database
Setelah masuk ke database, pilih database dan klik Import seperti terlihat pada gambar di bawah ini:
Kamu akan melihat tampilan untuk Import database.
- Klik Browse dan upload file .sql yang kamu buat dari server Cpanel.
- Lalu klik ‘Go’ untuk mengupload.
Langkah 4, Koneksikan database
Agar website bisa berjalan normal, kamu perlu koneksikan website dengan databasenya. Pertama, kamu harus mencari file konfigurasi tempat detail login databasenya.
Di WordPress biasanya namanya ‘wp-config.php’
Kalau gak ketemu, coba baca lagi dokumentasi dari aplikasi atau cms yang kamu gunakan dimana letak file konfigurasinya.
Setelah itu gampang sob, yang perlu kamu lakukan adalah mengedit file dan mengganti detail database lama dengan detail dari database yang telah kamu buat di vestaCP.
Contoh kalau di Wordpress :
Setelah kamu modifikasi dan simpan, harusnya websitemu sudah bisa diakses melalui browser.
Penutup
VestaCP merupakan salah satu control panel favorit, karena kemiripannya dengan cPanel. Control panel ini cocok untuk kamu yang mencari alternatif gratis dengan fitur yang mumpuni. Setelah mengikuti panduan ini kamu telah berhasil memindahkan file websitemu dari cPanel menuju Vestacp. Sampai ketemu di tutorial lainnya ya sob!


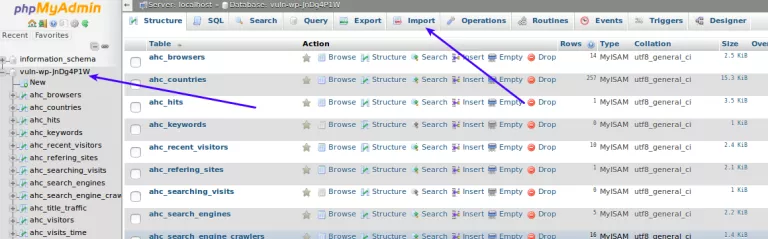


 VPS CEPAT & STABIL dengan Network 10 Gbps! Uptime 99,9% +
VPS CEPAT & STABIL dengan Network 10 Gbps! Uptime 99,9% +