Cara Backup di Layanan Next-VM Menggunakan Acronis Backup
- Cara Ubah Domain Utama Moodle - November 8, 2023
- Cara Memperbaiki Website yang Stuck di Maintenance Mode - November 7, 2023
- Cara membuat email signatures pada cpanel - November 1, 2023
Pengantar
Hai sob, kali ini kita akan memberikan panduan Cara Backup di Layanan Next-VM Menggunakan Acronis Backup. Acronis Backup adalah perangkat lunak untuk mencadangkan dan memulihkan data yang dikembangkan oleh Acronis.
Acronis memungkinkan pengguna untuk menyimpan salinan data mereka, mengatur jadwal pencadangan, dan memulihkan data jika diperlukan. Dapat digunakan untuk mencadangkan data ke penyimpanan lokal atau cloud.
Namun perlu digaris bawahi, bahwa Acronis merupakan layanan berbayar dan tidak include di layanan Next-VM Jagoanhosting yahh Sob.
Mendaftarkan server pada panel acronis
Langkah 1, Lakukan download file installer agent acronis
Lakukan download file installer agent acronis melalui server yang akan dibackup dengan perintah # wget [link download acronis]
# wget https://download.jagoanhosting.com/CyberProtect_AgentForLinux_x86_64.bin

Langkah 2, Set permission
Set permission agar bisa dieksekusi dengan perintah chmod a+x [nama file]
# chmod a+x CyberProtect_AgentForLinux_x86_64.bin
Langkah 3, Lakukan proses instalasi dengan perintah
Lakukan proses instalasi dengan perintah ./ [nama file
# ./CyberProtect_AgentForLinux_x86_64.bin
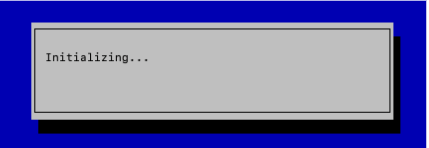
Langkah 4, Pilih “agent for linux” dan klik next
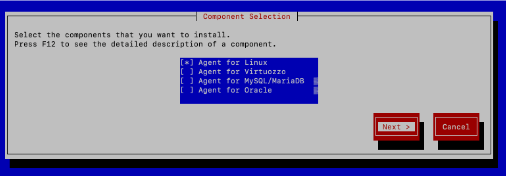
Langkah 5, Lakukan instalasi paket-paket yang dibutuhkan sesuai popup yang muncul
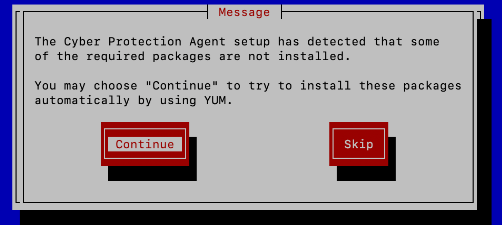
Langkah 6, pilih “show registration info” dan simpan kode
Setelah proses instalasi selesai, pilih “show registration info” dan simpan kode
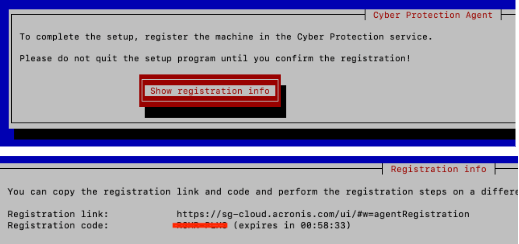
Langkah 7, Login pada dashboard acronis
Login pada dashboard acronis yang telah didapatkan setelah proses pembelian lisensi acronis
Langkah 8, Klik add services
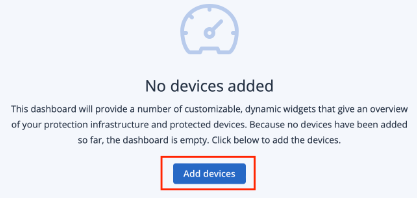
Langkah 9, Pilih “register” pada menu registration via code
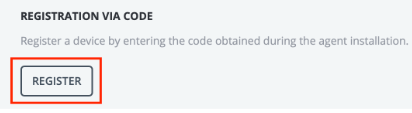
Langkah 10, Masukan registration code yang telah didapat dari proses intalasi
Masukan registration code yang telah didapat dari proses intalasi dan pilih akun acronis tujuan backup. Pada proses checking, pastikan hostname yang didapatkan telah sesuai dengan hostname server yang di backup
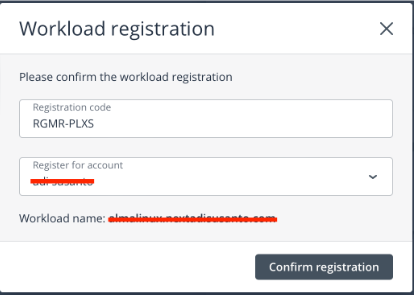
Langkah 11, Proses pendaftaran server ke acronis telah selesai
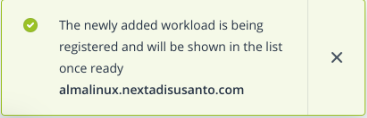
Langkah 12, Cek pada menu “all devices”
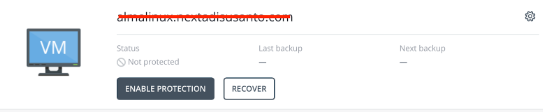
Membuat plan backup acronis dan memulai proses backup
Langkah 1, Masuk menu backup storage dan klik “add location”
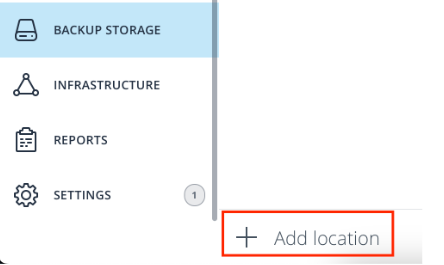
Langkah 2, Pilih local folder dan /backup
Pilih local folder dan /backup jika storage backup nfs nextgen telah di mounting pada server di folder backup. Namun jika belum. Lewati langkah ini dan langsung ke langkah nomor 3
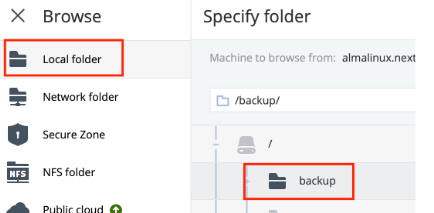
Langkah 3, Pilih nfs folder dan masukan kode server
Pilih nfs folder dan masukan kode server dan folder backup yang telah diberikan oleh tim support dengan penulisan nfs://[server storage]/[folder storage]
nfs://backup01-nas-idc.jagoanhosting.com//mnt/storage/backupve/376058
Langkah 4, Dan pilih folder sesuai yang telah diinputkan
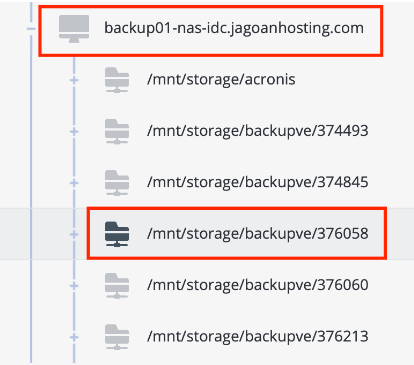
Langkah 5, Add storage telah berhasil
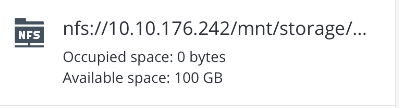
Langkah 6, Masuk menu devides dan klik “enable protection” pada VM yang akan dibackup
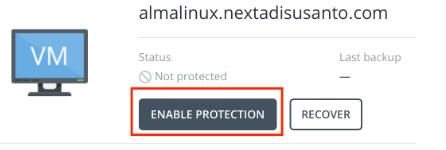
Langkah 7, Create plan - protection
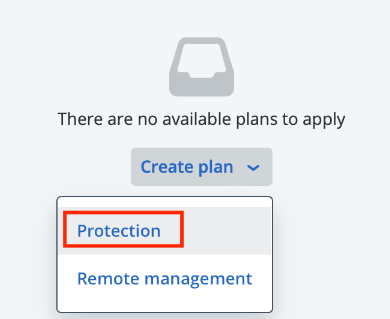
Langkah 8, Lakukan configurasi backup dengan keterangan dan contoh sebagai berikut
What to backup
- Entire machine : melakukan backup keseluruhan disk server (kecuali nfs)
- Disk / volume : melakukan backup volume disk (sda1, sda2 dst) tertentu yang dikehendaki
- File / folder : melakukan backup file / folder dalam server yang dikehendaki
Where to backup
- Pilih destination backup yang sudah dibuat sebelumnya
Schedule
- Backup scheme : type-type backup yang diinginkan
- Dan beberapa configurasi untuk menentukan setiap kapan backup akan dijalankan
How many to keep
- Jumlah backup yang akan disimpan pada server backup
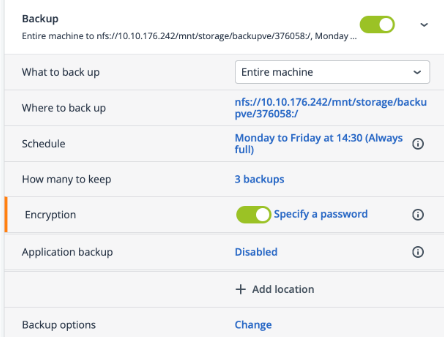
Langkah 9, Lakukan penamaan plan backup
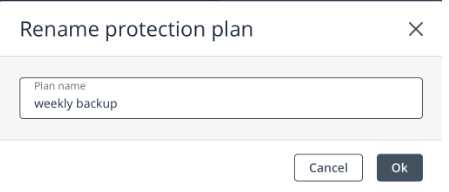
Langkah 10, Klik create backup
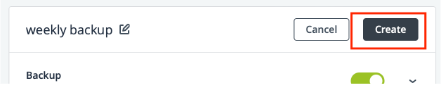
Langkah 11, klik play pada plan untuk memulai proses backup saat itu juga
Ketika plan sudah dibuat, klik play pada plan untuk memulai proses backup saat itu juga (sekaligus melakukan testing konfigurasi yang telah dilakukan)
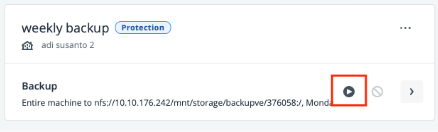
Langkah 12, Proses backup sedang berjalan
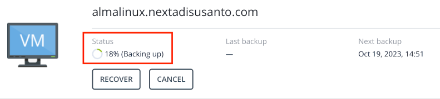
Melakukan restore backup acronis (entire machine)
Langkah 1, Klik recover pada VM yang akan di restore
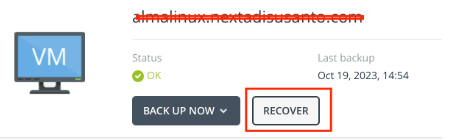
Langkah 2, Pilih tanggal backup dan klik recover - entire machine
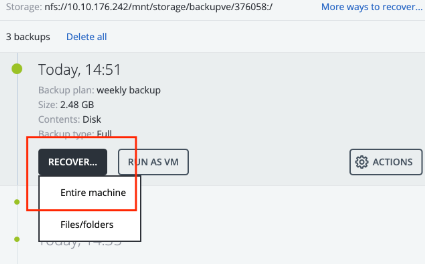
Langkah 3, Tanpa ada perubahan configuration, klik start recovery
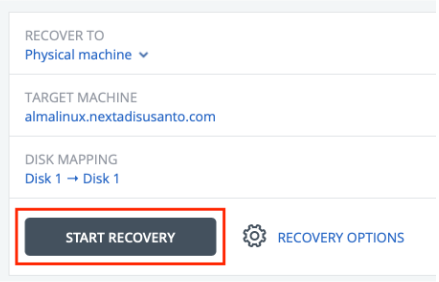
Langkah 4, Klik kembali start recovery dan proses recovery akan berjalan
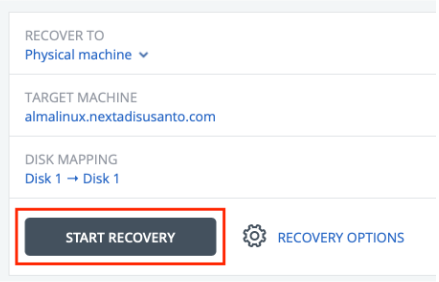
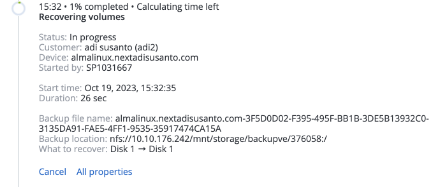
Langkah 5, Pastikan sampai proses recovery telah complete (ditandai centang hijau)
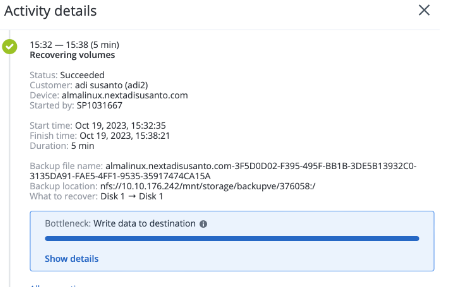
Langkah 6, Proses restore telah selesai
Penutup
Nah gampang banget kan melakukan backup menggunakan Acronis, apabila kamu membutuhkan kemudahan dalam backup. Kamu dapat mempertimbangkan untuk memilih Acronis sebagai aplikasi pilihanmu, dan memasang Acronis tersebut di layanan Next-VM milikmu

 VPS CEPAT & STABIL dengan Network 10 Gbps! Uptime 99,9% +
VPS CEPAT & STABIL dengan Network 10 Gbps! Uptime 99,9% +  Bandwidth Tanpa Batas
Bandwidth Tanpa Batas
 Uptime 99,9% & Network 10Gbps
Uptime 99,9% & Network 10Gbps

