Pengantar
Sebelum mulai menginstal, yuk kenalan dulu sama aplikasi jitsi meet.
Jad aplikasi jitsi meet ini merupakan aplikasi konferensi video open-source berbasis WebRTC. Server ini menyediakan ruang konferensi video yang dapat diakses menggunakan browser dan menyediakan fungsionalitas yang sebanding dengan zoom atau skype.
Adapun manfaat dari aplikasi ini yaitu semua data kamu hanya akan melewati server dan enkripsinya juga end-to-end jadi bisa dipastikan tidak ada yang bisa jadi penguntit dalam meet mu nanti, jadi informasimu tetap terjaga.
Itulah sekilas tentang jitsi meet untuk selanjutnya kita menuju tutorial menginstal jitsi meet di Ubuntu 18.04
Nantinya kamu akan mengkonfigurasi server jitsi meet di Ubuntu yang akan memungkinan siapapun untuk membuat ruang konferensi
Prasyarat
Sebelum menuju langkah tutorial, kamu perlu mengetahui beberapa hal berikut:
– Satu server Ubuntu 18.04 dengan pengaturan server awal, termasuk user non-root sudo-enabled. Resource server (cpu dan ram) server yang diperlukan tergantung pada bandwidth yang tersedia dan jumlah peserta yang menggunakan server.
– Nama domain yang akan dikonfigurasi untuk mengakses server. Dalam tutorial ini terdapat contoh domain jitsi.dwimarta
Langkah 1, Mengatur Hostname Sistem
Langkah pertama, kamu akan mengubah sistem hostname agar sesuai dengan nama domain yang kamu inginkan untuk instance jitsi.meet mu dan kita akan sesuaikan hostname mu IP host lokal 127.0.0.1. Dua langkah ini dilakukan jitsi meet dalam proses menginstal dan membuat file konfigurasi.
Dimulai dengan mengatur sistem hostname ke nama domain yang akan kamu gunakan untuk instance. Gunakan command berikut untuk mengatur nama hostname saat ini dan memodifikasi /etc/hostname
$ sudo hostnamectl set-hostname jitsi.dwimartakemudian ke kembali apakah kamu berhasil command tersebut, jika berhasil maka domain yang kamu tulisan akan muncul dibawah command berikut
$ hostnameDilanjut dengan menetapkan pemetaan lokal server hostname ke alamat IP Loopback 127.0.0.1, oleh karena itu buka file /etc/hosts dengan command berikut
$ sudo nano /etc/hostsDan ketika sudah muncul sebuah kotak dialog maka tambahan domain pada baris
127.0.0.1 jitsi.dwimarta
Simpan file dengan menglik ctrl+s kemudian keluar dengan ctrl+x
Server kamu sekarang memilik hostname yang diperlukan jitsi untuk instalasi.
Langkah 2, Mengkonfigurasi Firewall
Dalam langkah ini kamu telah mengaktifkan firewall UFW dan membuka port ssh saat server setup. Server jitsi memerlukan beberapa port yang dibuat agar dapat berkomunikasi dengan beberapa panggilan. Selain itu instalasi TLS juga memerlukan port untuk mengotentikasi permintaan sertifikat
Port yang akan kamu buka yaitu:
– 80/tcp untuk permintaan sertifikat TLS
– 443/tcp untuk halaman web pembuatan ruang konferensi
– 4443/tcp, 1000/udp untuk mengirim dan menerima lalu lintas panggilan yang terenkripsi
Oleh karena itu, jalankan command ufw berikut untuk membua port:
$ sudo ufw allow 80/tcp $ sudo ufw allow 443/tcp $ sudo ufw allow 4443/tcp $ sudo ufw allow 1000/udpSetelah itu, cek kembali dengan command berikut
$ sudo ufw statusLangkah 3, Menginstal Jitsi Meet
Nah pada langkah ini kamu akan menambahkan repository stable ke server dan menginstal paket jitsi meet. Namun pertama kamu harus mendownload kunci jitsi GPG dengan command berikut:
$ wget https://download.jitsi.org/jitsi-key.gpg.keykunci ini digunakan untuk memvalidasi paket yang akan kamu download dari repository jitsi.
kemudian tambahan kunci GPG yang kamu download dengan menggunakan command berikut:
$ sudo apt-key add jitsi-key.gpg.keySekarang kamu dapat menghapus file kunci tersebut, karena sudah tidak diperlukan
$ rm jitsi-key.gpg.keySelanjutnya kamu akan menambahkan repositori jitsi ke server mu dengan membuat file yang berisi repository jitsi. Buat dengan command berikut
$ sudo nano /etc/apt/sources.list.d/jitsi-stable.listSetelah muncul kotak dialog tambahkan baris berikut
Deb https://download.jitsi.org stable/
Simpan kemudian keluar dari editor untuk lanjut ke instal paket jitsi meet dengan command
$ sudo apt update $ sudo apt install jitsi-meetNantinya dalam proses instalasi jitsi meet akan ada kotak dialog yang meminta kamu memasukkan domain untuk instance jitsi meet.
Untuk memindahkan kursor dari hostname ke tombol <OK> cukup tekan tab lalu enter
Nanti kamu akan diperlihatkan kotak dialog baru yang mengkonfirmasi apakah jitsi ingin membuat dan menggunakan sertifikat TLS yang ditandatangani sendiri atau menggunakan yang sudah ada, dan jika kamu tidak memilikinya maka tekan tab dilanjut enter.
Langkah 3, Menginstal Jitsi Meet
Nah pada langkah ini kamu akan menambahkan repository stable ke server dan menginstal paket jitsi meet. Namun pertama kamu harus mendownload kunci jitsi GPG dengan command berikut:
$ wget https://download.jitsi.org/jitsi-key.gpg.keykunci ini digunakan untuk memvalidasi paket yang akan kamu download dari repository jitsi.
kemudian tambahan kunci GPG yang kamu download dengan menggunakan command berikut:
$ sudo apt-key add jitsi-key.gpg.keySekarang kamu dapat menghapus file kunci tersebut, karena sudah tidak diperlukan
$ rm jitsi-key.gpg.keySelanjutnya kamu akan menambahkan repositori jitsi ke server mu dengan membuat file yang berisi repository jitsi. Buat dengan command berikut
$ sudo nano /etc/apt/sources.list.d/jitsi-stable.listSetelah muncul kotak dialog tambahkan baris berikut
Deb https://download.jitsi.org stable/
Simpan kemudian keluar dari editor untuk lanjut ke instal paket jitsi meet dengan command
$ sudo apt update $ sudo apt install jitsi-meetNantinya dalam proses instalasi jitsi meet akan ada kotak dialog yang meminta kamu memasukkan domain untuk instance jitsi meet.
Untuk memindahkan kursor dari hostname ke tombol <OK> cukup tekan tab lalu enter
Nanti kamu akan diperlihatkan kotak dialog baru yang mengkonfirmasi apakah jitsi ingin membuat dan menggunakan sertifikat TLS yang ditandatangani sendiri atau menggunakan yang sudah ada, dan jika kamu tidak memilikinya maka tekan tab dilanjut enter.
Langkah 4, Memperoleh Sertifikat TLS
Jitsi menggunakan sertifikat TLS ini untuk mengenkripsi lalu lintas panggilan sehingga komunikasi kamu tetap aman.
Sertifikat TLS adalah sertifikat yang sama digunakan oleh situs web untuk mengaktifkan URL HTTPS.
Jitsi Meet memasukan program untuk mengunduh sertifikat TLS secara otomatis untuk nama domain kamu yang menggunakan utilitas Certbot .jadi kamu harus menginstal program ini sebelum menjalankan skrip instalasi sertifikat.
Pertama, tambahkan repository Certbot ke sistem kamu untuk memastikan bahwa kamu memiliki versi terbaru Certbot. Dengan menggunakan command berikut
$ sudo add-apt-repository ppa:certbot/certbotLalu install paket certbot dengan command
$ sudo apt install certbotNah sekarang kamu udah siap melakukan program instalasi sertifikat TLS yang disediakan oleh jitsi meet
$ sudo /usr/share/jitsi-meet/scripts/install-letsencrypt-cert.shSetelah itu kamu akan dimintai akun email, tulis saja yaa
Pemberian email ini untuk memberitahumu tentang keamanan dan hal yang terkait dengan sertifikat TLS. Dan akan selesai tanpa konfirmasi
Nah perpanjangan sertifikat juga akan terjadi secara otomatis setiap minggu.
Oiya perlu kamu ketahui bahwa jitsi meet hanya melayani situs webnya melalui HTTPS on port 443, jadi kamu sudah tidak perlu lagi port 80, jadi tutup port nya dengan command
$ sudo ufw delete allow 80/tcpYeay… sekarang server jitsi mu sudah aktif. Kamu sekarang sudah bisa membuka browser dan mengarahkan domain untuk membuat ruang baru.
Langkah 5, Mengunci Pembuatan Konferensi
Langkah ini bertujuan untuk mengizinkan pengguna terdaftar saja yang membuat ruang konferensi file yang akan kamu edit dikonfigurasikan dengan nama domain mu
Oke check it out!!
Pertama jalankan command ini
$ sudo nano /etc/prosody/conf.avail/jitsi.dwimarta.cfg.lua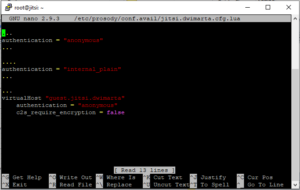
maka akan muncul gambar seperti ini
konfigurasi ini bertujuan untuk memungkinkan user anonim untuk bergabung dengan ruang konferensi yang dibuat oleh user yang diautentikasi. Dengan syarat harus memilih sandi dan alamat ruang yang dituju.
Buka konfigurasi lain dengan command berikut
$ sudo nano /etc/jitsi/meet/jitsi.dwimarta-config.js
konfigurasi ini bertujuan untuk memberitahu jitsi terkait nama host internal yang digunakan sebagai tamu yang tidak diautentikasi domain
Lalu buka
$ sudo nano /etc/jitsi/jicofo/sip-communicator.properties
Konfigurasi ini menunjukkan proses jitsi meet ke server lokal yang melakukan otentikasi
Sekarang setelah Jitsi Meet dikonfigurasi maka user yang diautentikasi akan diminta untuk pembuatan ruang, jadi kamu perlu mendaftarkan user dan kata sandi dengan menggunakan command berikut.
$ sudo prosodyctl register dwimarta jitsi.dwimarta dwimartaUser di sini hanya dapat membuat ruang konferensi dan tidak dapat masuk ke server mu melalui SSH
Langkah terakhir, restart proses jitsi meet dengan command berikut untuk membuat konfigurasi baru
$ sudo systemctl restart prosody.service $ sudo systemctl restart jicofo.service $ sudo systemctl restart jitsi-videobridge2.serviceselamat sekarang jitsi mu sudah siap digunakan
Penutup
Nah itu tadi tutorial menginstal jitsi meet, termasuk juga penjelasan terkait kegunaan dari jitsi meet itu sendiri.
Untuk selanjutnya kamu sudah bisa mengoperasikan jitsi meet dengan membuat ruang baru
Selamat bereksplorasi…

 VPS CEPAT & STABIL dengan Network 10 Gbps! Uptime 99,9% +
VPS CEPAT & STABIL dengan Network 10 Gbps! Uptime 99,9% +