Haloo sobat jagoan!!!
Di tutorial sebelumnya mungkin kamu sudah mencoba membuat website pribadi, sekolah maupun perusahaan dengan wordpress. Tapi masih bingung selanjutnya mau ngapain?
Nah dalam tutorial kali ini kita akan membahas tentang cara untuk menambah halaman website di wordpress supaya website kamu gak terabaikan sob.. Oke langsung saja yaaa…
Prasyarat
Ada beberapa syarat yang perlu kamu penuhi untuk bisa mengikuti tutorial ini:
- Pastikan kamu sudah menginstal wordpress, kamu bisa menggunakan tutorial install wordpress di hosting.
- Pastikan juga kamu sudah memiliki user dan password admin wordpress
Langkah 1, Membuka Dashboard
Setelah kamu menginstal wordpress selanjutnya adalah log in dengan wp admin kamu. Bukalah situs wordpress dengan user dan password yang sudah kamu sediakan. Kemudian setelah muncul gambar dashboard seperti berikut, klik pages lalu add new.
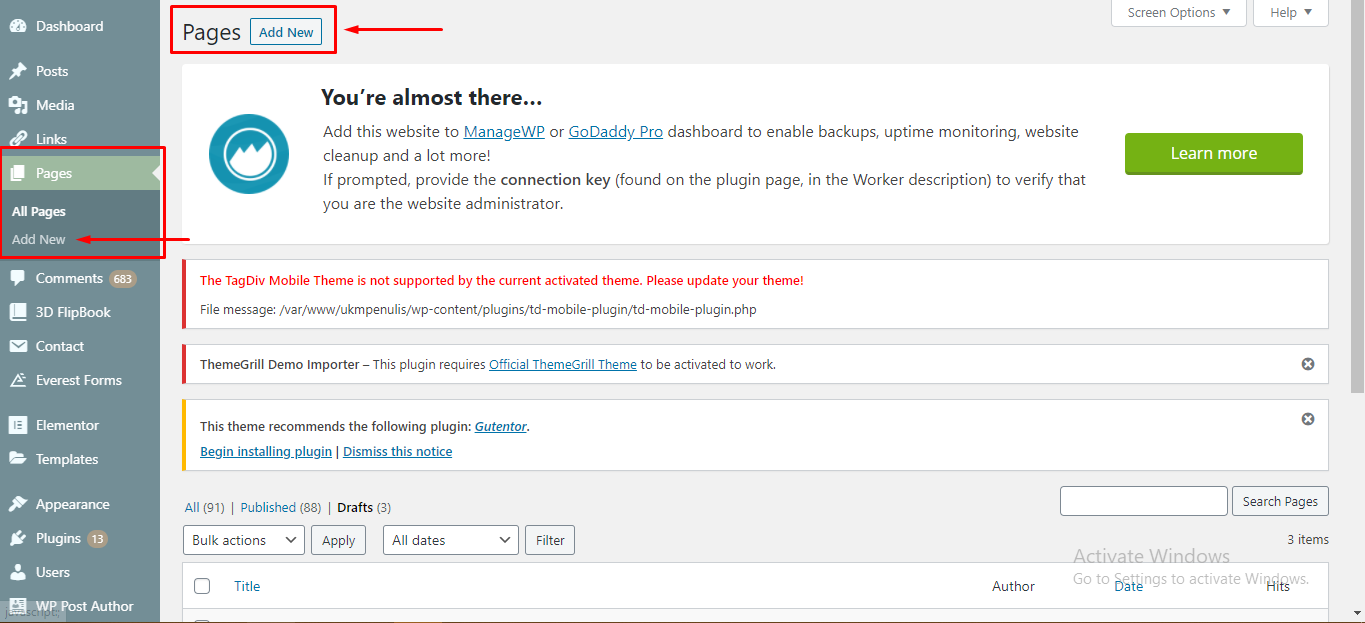
Langkah 2, Mengisi Konten pada Halaman
Saatnya kamu membuat konten untuk halamanmu. Yeay.. jadi pada langkah ini pastikan kamu sudah menyediakan konten untuk halaman kamu yang baru yaa…
Banyak sekali menu block seperti paragraph, heading, image dan lainnya yang bisa kamu gunakan untuk mengatur halamanmu
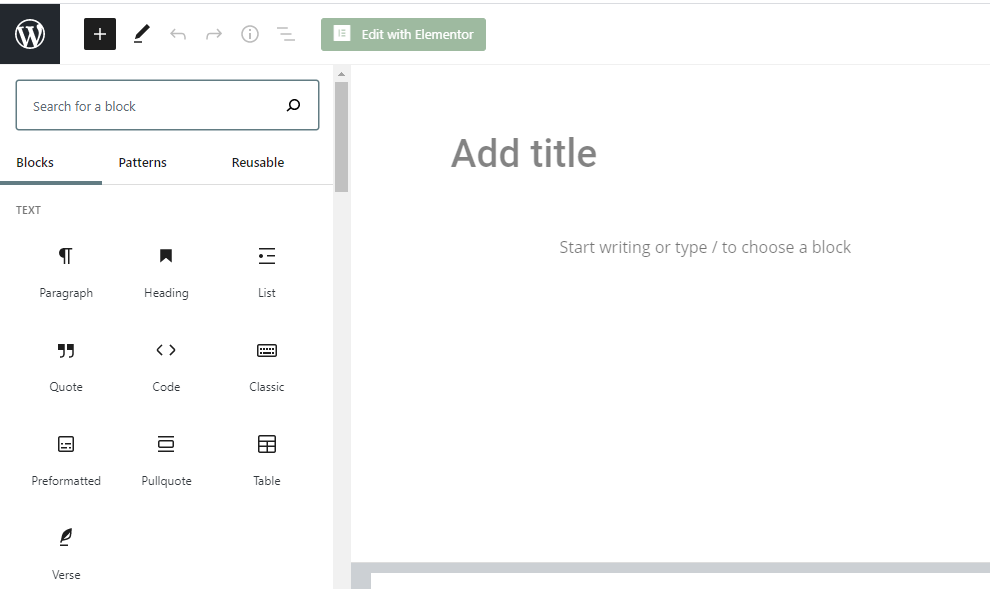
Langkah 3, Mengatur Dokumen
Ketika kamu sudah selesai menambahkan konten maka saatnya untuk mengatur halaman baru kamu, mulai dari akses, tanggal publish, juga mengatur kolom komentar.
Klik icon setting seperti yang dijelaskan pada gambar berikut maka akan keluar menu document
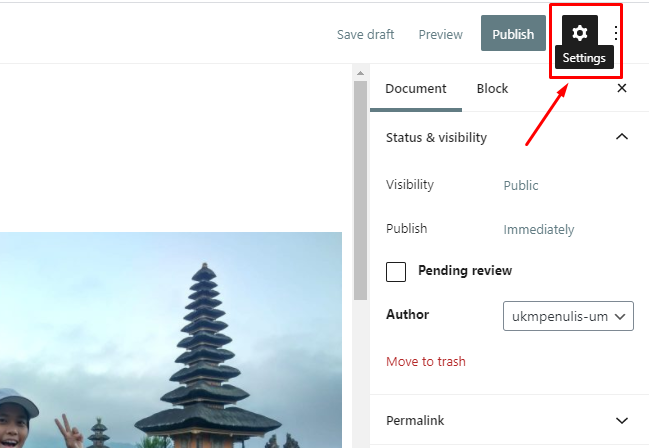
Dalam Langkah ini terdapat beberapa menu yang berkaitan dengan halaman kamu, salah satunya yaitu:
- Status dan Visibility, di menu ini kamu bisa menentukan siapa saja yang bisa mengakses halaman kamu
- Public: Semua orang dapat mengakses
- Private: Hanya dapat diakses oleh admin dan editor atau orang tertentu
- Password-Protected: pemberian kata sandi sehingga hanya orang yang diberi kata sandi yang dapat mengakses
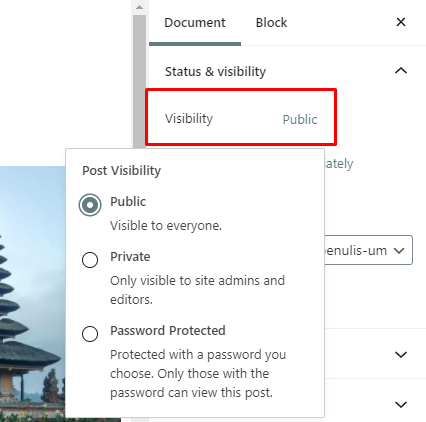
Kemudian ada jadwal posting yang memungkinkan kamu untuk mempublish halaman tersebut sesuai dengan tanggal yang sudah ditentukan.
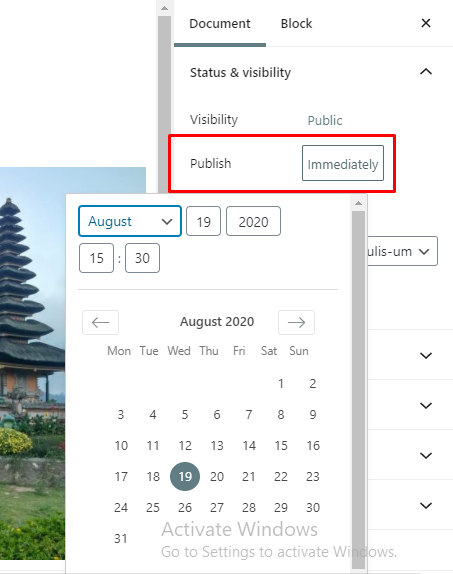
Selain itu juga terdapat menu lainnya seperti pengaturan kolom komentar untuk mengizinkan komentar tertentu saja yang di share, permanent link, dan juga lainnya.
Langkah 4, Save draft, Preview dan Publish
Jika halaman mu sudah siap maka kamu bisa meninjau untuk melihat hasilnya dengan mengklik tombol preview
Kamu juga bisa memilih save draft jika kontenmu ingin kamu simpan terlebih dahulu untuk direvisi atau publish jika konten kamu sudah siap di upload.
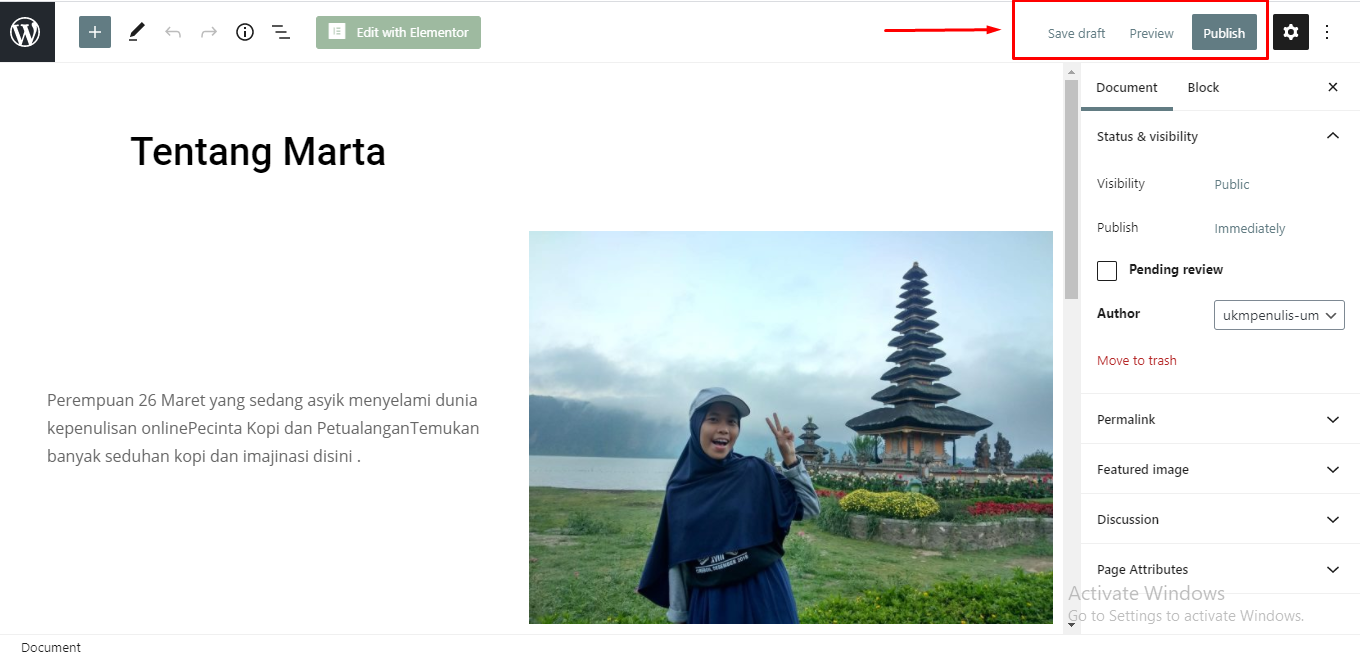
Penutup
Oke sob .. itu tadi cara menambah halaman di wordpress, mudah bukan untuk dipraktekkan? Setelah ini kamu sudah bisa menambah halaman di website kamu sepuasnya tanpa perlu bingung lagi.
Selamat berkreasi sobat jagoan…
Hai, Sob! Pernahkah kamu mengalami permasalahan dengan dashboard administrator tampil tanpa CSS? Seperti semua link tidak tertata seperti seharusnnya, contohnya Read more
Halo, Sob! Pernahkah kamu mengalami pesan peringatan seperti ini saat instalasi pertama WordPress maupun upgrade WordPress kamu? Warning: Cannot modify Read more
Pengantar Pernahkah kamu mengalami pesan "Fatal error: Allowed memory size of 33554432 bytes exhausted" saat kamu mencoba upload sebuah gambar Read more
Pernahkah kamu mengalami error seperti di bawah ini?"Fatal error undefined function is_network_admin()"Biasanya error ini muncul saat kamu melakukan login ke Read more

 Website Lebih Cepat dengan Hosting Unlimited | GRATIS OPTIMASI dan
Website Lebih Cepat dengan Hosting Unlimited | GRATIS OPTIMASI dan