Pengantar
Kamu pasti sering menjumpai error pada WordPress tapi tidak menampilkan pesan error apa yang menjadi penyebabnya. Jangan khawatir Sob, hal ini bisa untuk kita siasati dengan cara mengaktifkan WordPress debug melalui file wp-config kamu.
Cara ini dipakai untuk mengenali penyebab error pada WordPress, agar kamu bisa melakukan perbaikan masalah pada website kamu.
Simak panduannya ya!
Prasyarat
- Memiliki hosting dan akses cPanel
- Memiliki website berbasis WordPress
Cara Mengaktifkan WordPress Debug Melalui wp-config
STEP 1. Login cPanel Hosting
Kamu bisa login cPanel hosting kamu melalui Member Area Jagoahosting atau melalui namadomain.com/2083 di web browser. Lalu masukkan username dan password cPanel kamu.
STEP 2. Edit wp-config
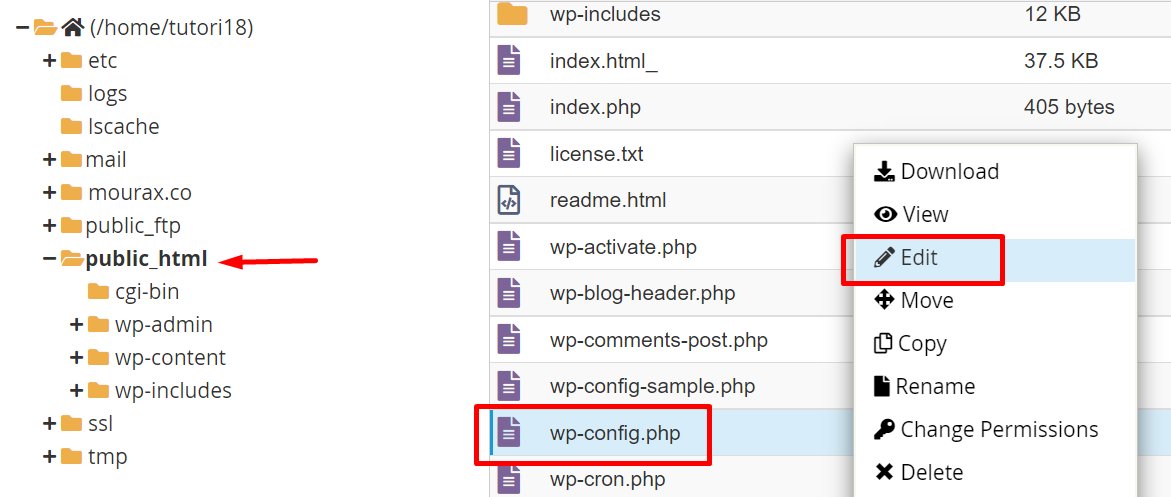
Nanti jika proses debug sudah selesai kamu lakukan, maka bisa dikembalikan menjadi “false“
Untuk memudahkan proses debug, tambahkan ketiga script dibawah ini :
define(‘WP_DEBUG_LOG’, true); define(‘WP_DEBUG_DISPLAY’, true); define(‘SCRIPT_DEBUG’, true);
Hasilnya akan menjadi seperti gambar berikut :
Setelah menambahkan script debug, selanjutnya kamu bisa mengakses website kamu Sob. Biasanya akan muncul penyebab website error, lalu kamu bisa melakukan perbaikan sesuai dengan kendalanya.
Atau solusi lainnya, kamu juga bisa membaca file error_log yang biasanya akan ada pada directory WordPress kamu Sob.
Penutup
Setelah wesbite kamu berhasil diperbaiki, jangan lupa untuk mengubah kembali WordPress debug statusnya dari true menjadi false agar tidak ada informasi error yang muncul pada website.
Kalau Sobat Jagoan masih bingung dengan tutorial di atas, Sobat Jagoan bisa menghubungi admin Jagoanhosting lewat Live Chat ataupun Open Tiket ya Sob! Semangat Sob!
WordPress Logo Hai, Sob! kamu pasti gak asing dengan penggunaan WordPress. Tapi, tahukah kamu, jika WordPress kamu tidak dilakukan pengamanan, Read more
Tahukah kamu, resiko kehilangan data kadang menghantui, begitu juga dengan hacking. Terlebih jika kamu menggunakan WordPress, bisa dikatakan rentan oleh Read more
Hai, Sob!, Pernahkah kamu mengalami lupa password WordPress atau email ? Sudah melakukan "forgot password" malah tidak mendapatkan balasan email Read more
Hai, Sob! Pernahkah kamu mengalami permasalahan dengan dashboard administrator tampil tanpa CSS? Seperti semua link tidak tertata seperti seharusnnya, contohnya Read more
