Cara Mengganti Nama Database pada WordPress cPanel
- Menghubungkan Google AdSense dengan WordPress Kamu - Februari 2, 2023
- Optimasi Wordpress Dengan Litespeed Cache - Februari 2, 2023
- Amankan Wordpress Menggunakan 2FA - Januari 31, 2023
Ada kalanya kita perlu mengganti nama database wordpress kita, yang mana hal ini tentu akan mempermudah kita dalam mengelola website dan juga dapat meningkatkan keamanan apabila kita selalu melakukan perubahan secara rutin
Adapun untuk cara mengubah nama database anda, bisa cek panduan berikut :
Step 1. Ketahui Nama Database pada Wordpress
Sebelum mengganti nama database, maka perlu bagi kita untuk mengetahui nama database yang digunakan oleh wordpress anda. Untuk hal ini bisa dicek pada menu WordPress Manager by Softaculous
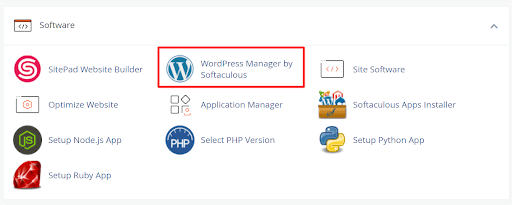
Lalu klik menu Database Details pada instalasi wordpress anda untuk mengetahui nama database-nya
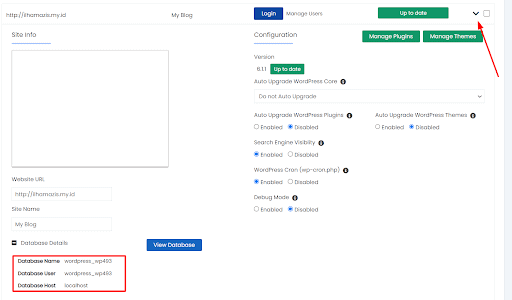
Jika ternyata tidak ada instalasi wordpress yang terdeteksi maka anda bisa mengeceknya melalui File Manager lalu cari file dengan nama wp-config.php pada folder website anda, nama database akan dapat ditemukan pada kolom define ( ‘DB_NAME’ , ‘database_name’ );
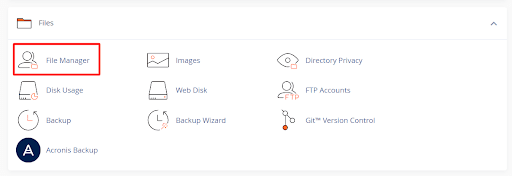
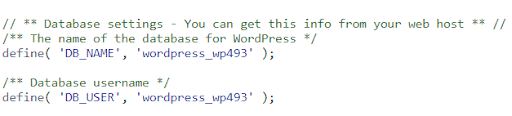
Step 2. Ubah Nama Database di phpMyAdmin
Setelah mengetahui nama database wordpress kamu, saat ini kamu sudah bisa melakukan perubahan nama database melalui phpmyadmin. Silahkan masuk ke phpmyadmin melalui menu berikut
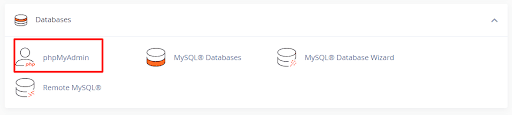
Cari nama database kamu kemudian pilih menu Operation, jika sudah kamu bisa masukan nama database baru dan tekan tombol Go.
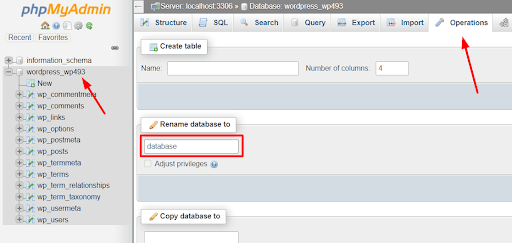
Sebagai informasi perubahan nama database akan tetap menggunakan user hosting yang sama prefixnya (contoh wordpress_wp493 pada contoh dapat diubah menjadi wordpress_database) sehingga kamu hanya perlu memasukkan akhiran pada nama database kamu
Step 3. Menyesuaikan Nama Database di wp-config.php
Setelah melakukan perubahan database name melalui phpmyadmin, langkah berikutnya adalah kamu perlu menyesuaikan database name yang ada pada file wp-config.php sebelumnya melalui menu File Manager agar menggunakan database name yang baru
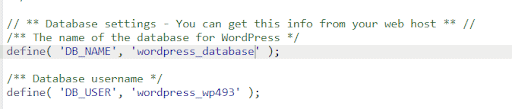
Step 4. Tambahkan User pada Nama Database Baru
Setelah wp-config.php terupdate maka saat ini kamu tinggal menghubungkan kembali user database yang lama kepada nama database yang baru, kamu bisa masuk ke menu MySQL® Databases
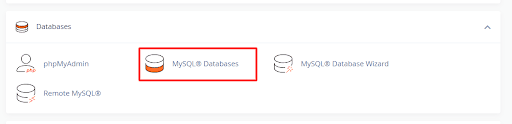
Kemudian pada kolom Add User To Database isi menggunakan database user yang lama dengan database name baru kamu, jangan lupa pilih ALL PRIVILEGES lalu Make Changes
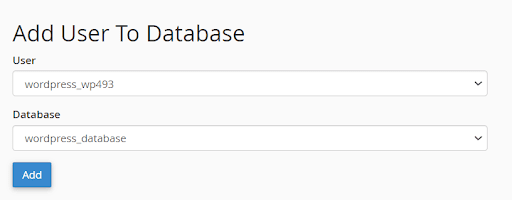
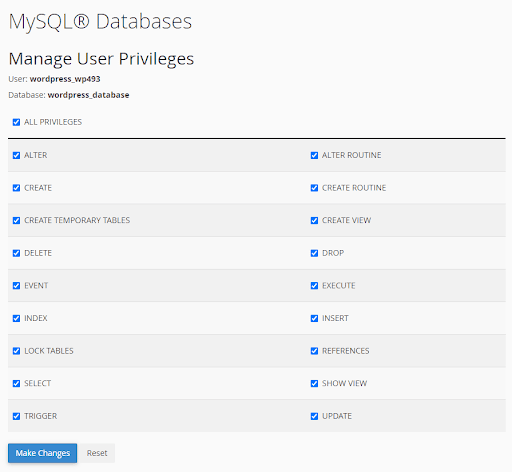
Dan Selamat Website kamu saat ini sudah menggunakan Nama Database yang baru dan pasti akan lebih aman. Pastikan website kamu pun dapat diakses dengan baik seperti biasa ya Sob!
Nah, Sob.. Itulah beberapa cara gampang yang mungkin bisa mimin bagikan untuk Mengganti Nama Database. #MakinMudah kan?
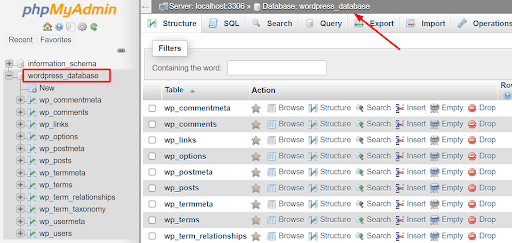
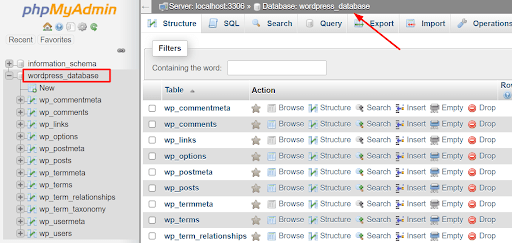
Kalau masih kesulitan Kamu bisa hubungi teman-teman Jagoanhosting untuk informasi lewat Live Chat dan Open Ticket. Yuk Ah! Selamat mencoba.
#Sebagai Catatan : untuk directadmin masih belum bisa karena menggunakan Direct Single On phpmyadmin tidak dedicated feature seperti cpanel sehingga aksesnya terbatas
