Pengantar
Hai sob, kali ini kamu akan menginstal dan menggunakan elementor. Elementor adalah sebuah plugin yang populer untuk WordPress yang memungkinkan pengguna untuk dengan mudah membuat dan mengedit halaman web secara visual. Elementor menyediakan berbagai macam widget dan template yang dapat digunakan untuk membangun halaman dengan cepat dan mudah. Plugin ini telah menjadi pilihan banyak pengguna WordPress karena kemampuannya yang kuat dan mudah digunakan, membuatnya menjadi alat yang ideal bagi mereka yang ingin membangun dan mengelola situs web mereka dengan lebih efisien.
Cara Memasang Elementor di Wordpress
Di bawah ini langkah langkah menginstal elementor:
Langkah 1, Klik Plugin Lalu Add New
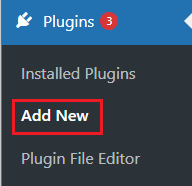
Langkah pertama yang harus kamu lakukan adalah, mencari menu plugin dan klik menu add new.
Langkah 2, Cari Elementor di Kotak Pencarian
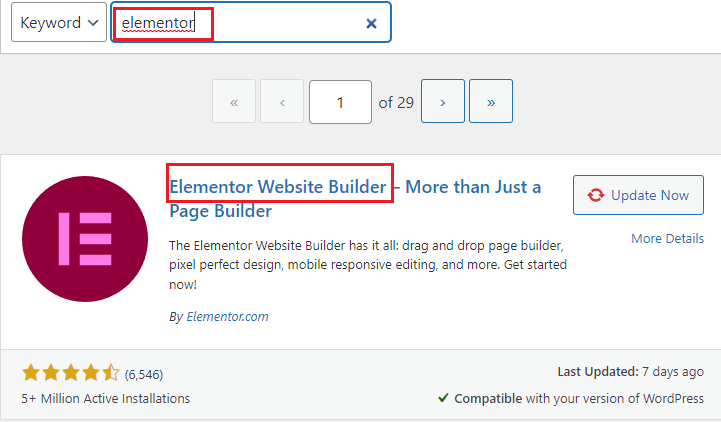
Setelah itu, cari plugin elementor di kotak pencarian, lalu klik install now.
Langkah 3, Aktivasi Plugin
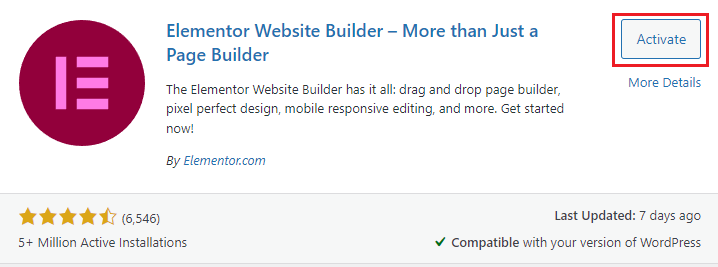
Setelah intalasi selesai, klik tombol Activate.
Langkah 4, Plugin Dapat Digunakan
Selesai, sekarang plugin Elementor telah aktif dan sudah bisa kamu gunakan. Setelah plugin Elementor aktif, tombol Edit With Elementor sudah ada di bagian editor postingan maupun halaman.
Diatas adalah langkah untuk instal Elementor versi gratis, Jika kamu ingin Elementor Pro. Maka terlebih dahulu, kamu harus membeli Elementor Pro dan lakukan instalasi seperti diatas.
Selesai, sekarang plugin Elementor telah aktif dan sudah bisa kamu gunakan. Setelah plugin Elementor aktif, tombol Edit With Elementor sudah ada di bagian editor postingan maupun halaman.
Diatas adalah langkah untuk instal Elementor versi gratis, Jika kamu ingin Elementor Pro. Maka terlebih dahulu, kamu harus membeli Elementor Pro dan lakukan instalasi seperti diatas.
Cara Menggunakan Elementor
Setelah kamu memasang dan mengaktifkan plugin Elementor, sekarang kamu akan pelajari cara menggunakan Elementor dengan template bawaan
Langkah 1, Buat Postingan / Halaman
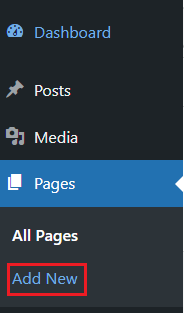
Langkah 2, Klik tombol Edit With Elementor
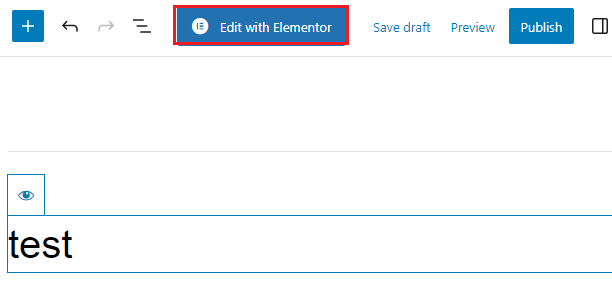
Nah sekarang sudah terbuka halaman editor Elementor dan disana juga kamu bisa melihat pratinjau yang berada di sebelah kanan
Langkah 3, Klik icon Library untuk menggunakan template yang siap pakai

Catatan: Jika dalam library template terdapat tulisan Pro, itu artinya template tersebut hanya bisa digunakan di Elementor versi Pro.
Langkah 4, klik tombol GET STARTED.

Jika kamu pertama kali menggunakan Elementor, akan muncul halaman Connect to template library dan klik tombol GET STARTED. Namun jika tidak ada halaman ini, kamu bisa langsung ke langkah 7.
Langkah 5, Halaman login Elementor akan terbuka
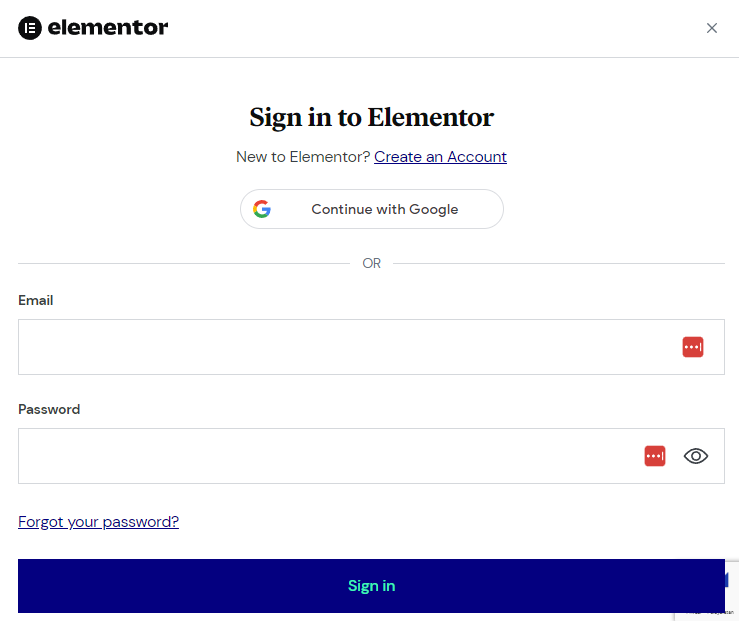
Masukan email aktif dan password kamu di kolom yang telah disediakan.Jika kamu sudah pernah membuat akun tinggal masukan username dan password. Tapi jika belum klik tulisan Create an Account.
Langkah 6, Klik tombol Connect
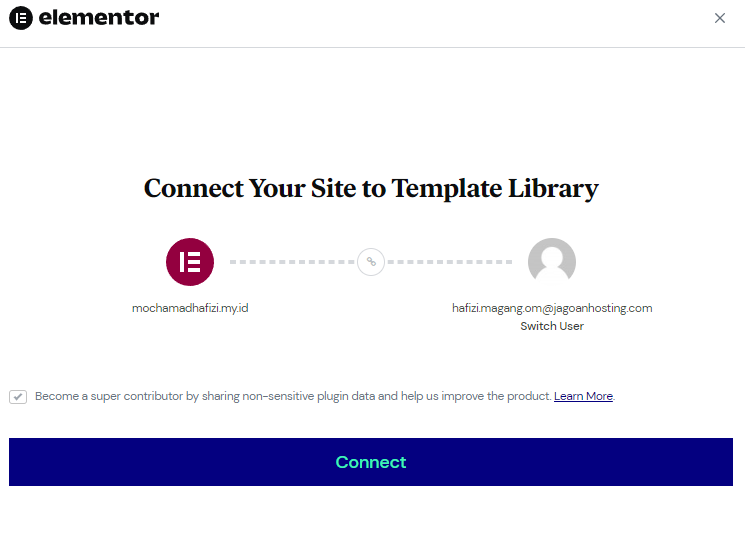
Jika telah berhasil dihubungkan maka akan diarahkan kembali ke halaman editor Elementor dan secara otomatis template terpasang.
Langkah 7, Selesai
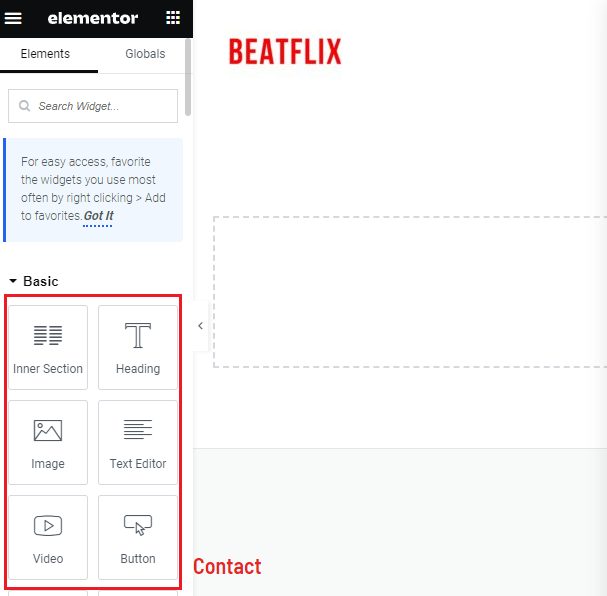
sekarang kamu sudah bisa mengedit template tersebut sesuai dengan kebutuhan. Kamu bisa menghapus beberapa bagian tertentu yang dinilai kurang diperlukan. Di bagian side panel yang ditandai dengan kotak, Kamu bisa menambahkan fitur lainnya untuk tampilan desain website.
Penutup
Nah, sekarang kamu telah berhasil menginstal dan menggunakan plugin wordpress elementor. Untuk Selanjutnya, kamu tinggal menggunakan kreatifitasmu untuk mengembangkan websitemu.
