Hei, Sobat Jagoan Selamat datang dalam tutorial penggunaan plugin UpdraftPlus! Kamu akan mempelajari cara menggunakan plugin updraft.
Dalam tutorial ini, Kamu akan mempelajari langkah-langkah dasar cara menggunakan plugin updraft. Dengan mengikuti langkah-langkah yang disajikan, Kamu akan dapat menjalankan proses dengan cepat dan efisien, serta memastikan bahwa situs WordPress kamu tetap aman dari risiko kehilangan data.
Cara menggunakan plugin UpDraft
STEP 1: Masuk ke dasbord login wordpress kamu lalu pilih menu plugins dan klik add new, pilih menu updraft (kamu cari dikolom pencarian) temukan plugin UpdraftPlus WordPress Backup Plugin dan Install now.
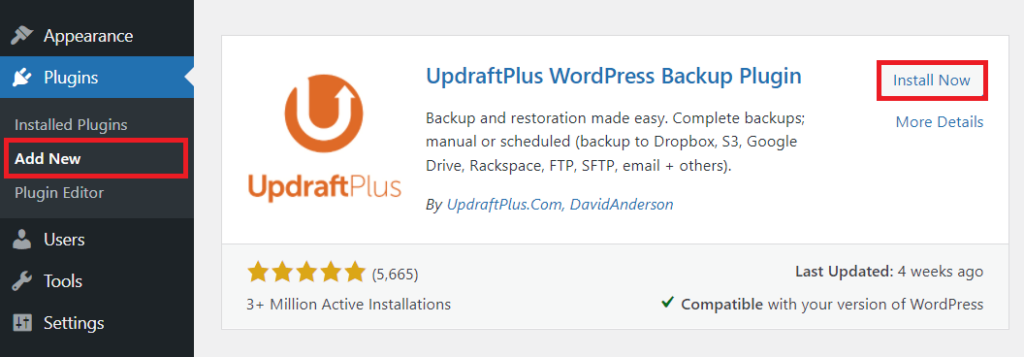
STEP 2: Setelah terpasang lalu klik active

STEP 3: Jika sudah aktif kamu akan melihat sub menu updraft backups pada menu setting lalu klik maka kamu akan melihat tampilan seperti ini:
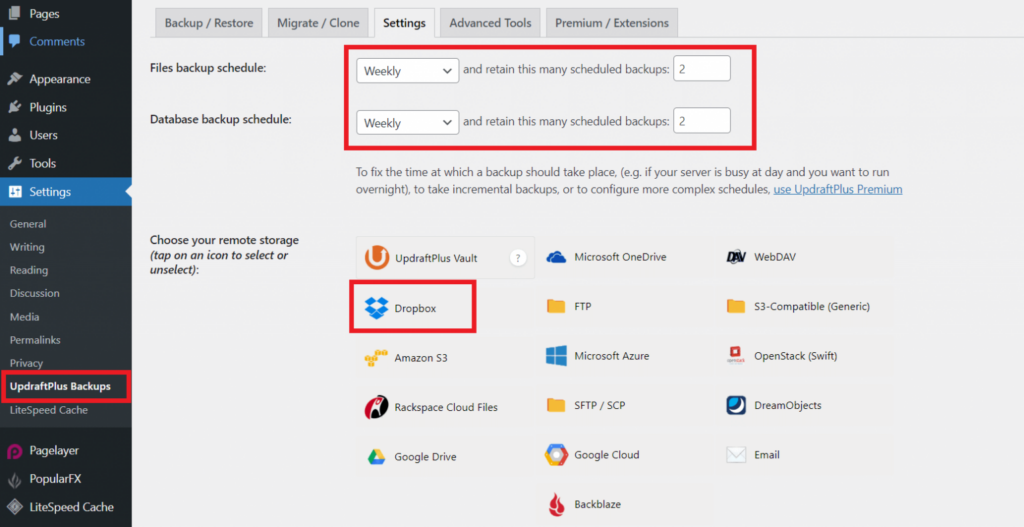
Di halaman tersebut, Kamu bisa melakukan konfigurasi plugin UpdraftPlus. Pilih tab Settings dan atur penjadwalan backup secara otomatis dengan mengisi hal-hal berikut ini:
- Files/Database backup schedule : Silakan tentukan periode backup yang kamu ingnkan.
- Retain this many schedule backups : Bagian ini akan mengatur berapa banyak backup tersimpan di remote storage. Tulis angka 2 atau 3, karena semakin besar angka yang Anda isi, semakin banyak space remote storage yang terpakai.
- Choose your remote storage : Kamu bisa memilih berbagai remote storage yang ingin digunakan untuk menyimpan file backup WordPress Updraft.
Jika kamu sudah melakukan cara yang berada diatas scroll kebawah lalu klik save changes untuk menyimpan.
STEP 4: Setelah menyimpan konfigurasi plugin, langkah selanjutnya kamu bisa mengklik link yang muncul pada jendela popup untuk mendapatkan autentikasi
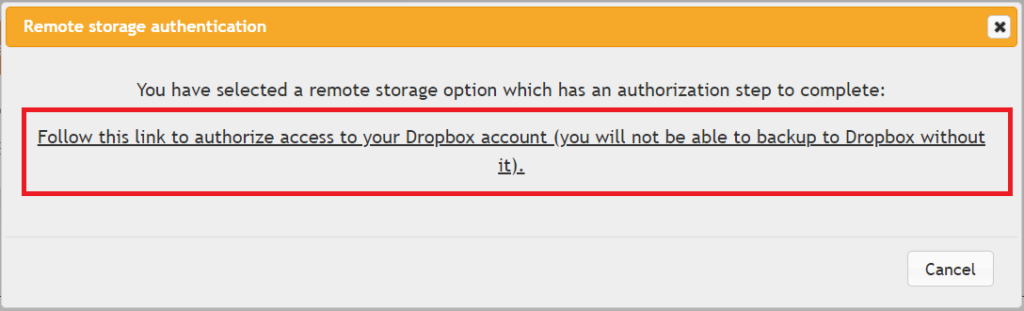
STEP 5: Setelah kamu akan diarahkan untuk melakukan login pada menu ini isikan dengan user dan password kamu.
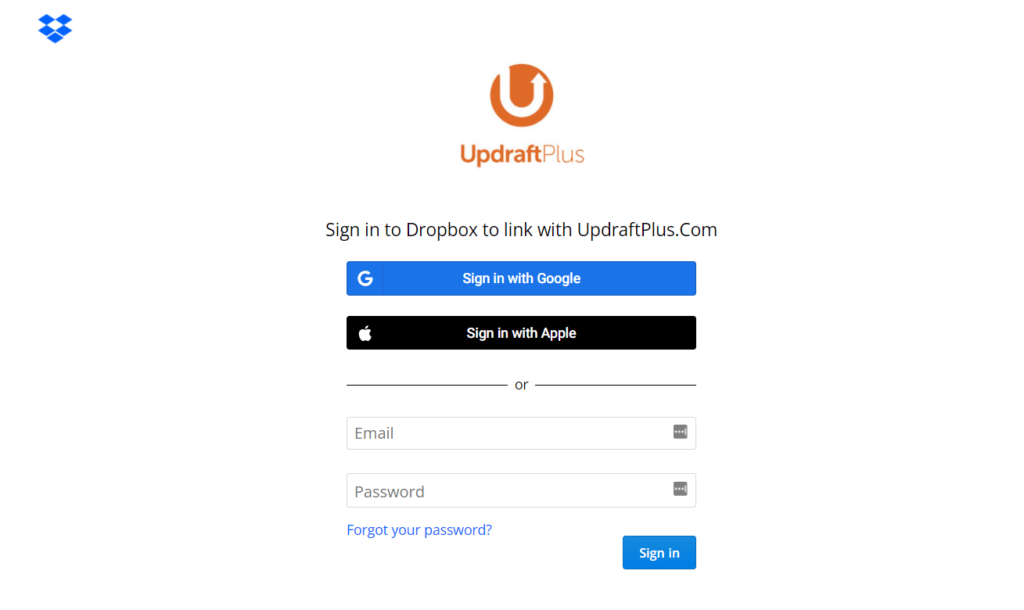
STEP 6: Kamu harus memastikan pengaturan UpdraftPlus ke remote storage sudah sesuai, lalu klik tombol Complete Setup.
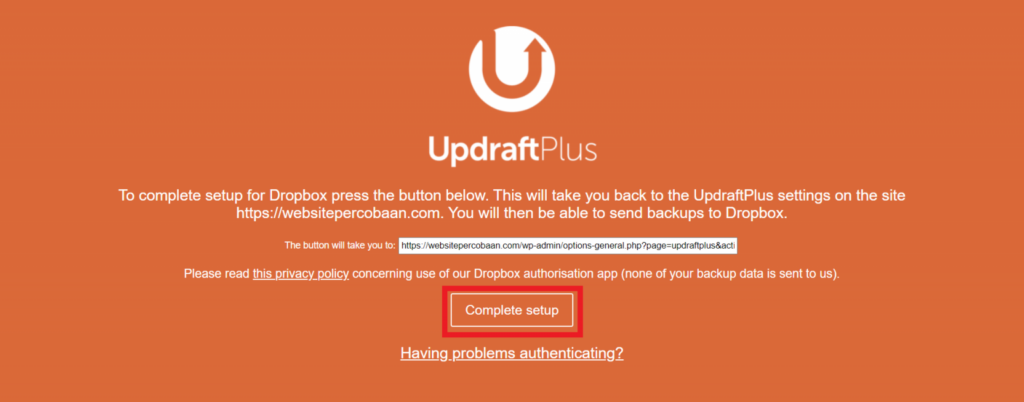
STEP 7: Kalau remote storage kamu sudah terhubung dengan Updraft, Nantinya setiap kali ada proses backup otomatis, semua file backup WordPress Updraft akan tersimpan di folder tersebut.kamu akan melihat folder baru bernama UpdraftPlus seperti di bawah ini:
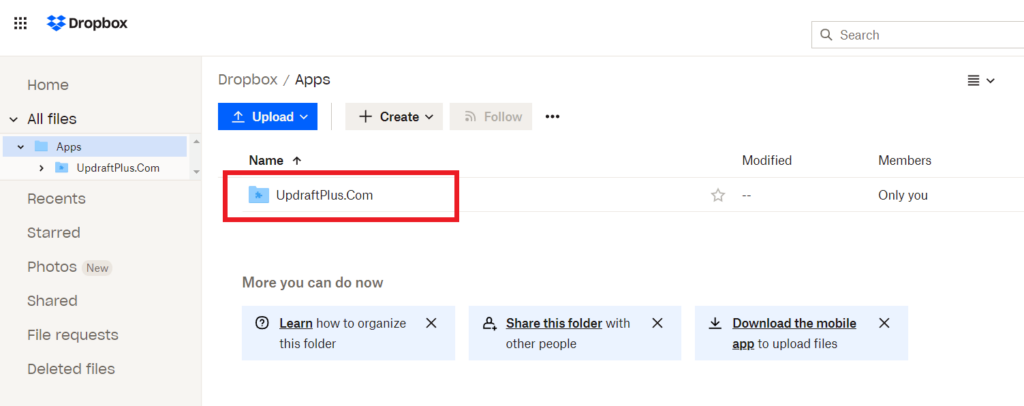
Dengan mengikuti tutorial diatas, Kamu sekarang memiliki kemampuan untuk mengelola cadangan situs WordPress Kamu dengan mudah. Selamat atas keberhasilan Kamu dalam mengimplementasikan plugin ini, yang akan meningkatkan prngetahuan kamu tentang WordPress.
