Mengapa Bisa Demikian?
Karena theme dari wordpress membutuhkan space dan mengharuskan isi dari website untuk bergerak keseluruhan. Sehingga script dari theme yang berlebihan tersebut bisa saja menghambat satu atau lebih script website yang lain, Sob. Nyaris sama seperti mesin yang jika terlalu banyak modifikasi maka fungsinya tak akan lagi optimal, malah menjadi buruk lantaran tersandung-sandung modifikasi lain. Nah, untuk melakukan perbaikan wordpress error ini Kamu bisa coba disable plugin atau theme di wordpress Kamu.Tutorial Disable Plugin Wordpress
Step 1: Pertama yang perlu Kamu lakukan adalah, login ke file manager hosting Kamu
-

Masuk File Manager
Step 2: Setelah Kamu masuk ke file manager, Kamu bisa masuk ke folder dimana file wordpress Kamu berada. Jika wordpress Kamu berada di domain utama, maka Kamu bisa masuk ke folder “public_html”. Sedangkan jika wordpress Kamu menggunakan subdomain atau addon domain. Kamu bisa perhatikan dokumen root dari addon domain atau subdomain Kamu
-
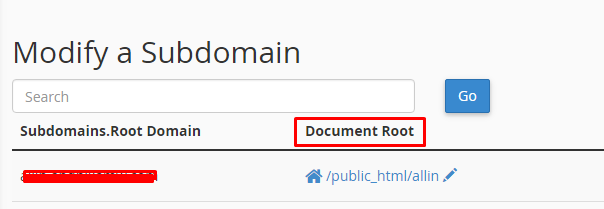
Modifikasi Subdomain
Step 3: Jika sudah masuk ke dokumen root dari wordpress Kamu, Kamu bisa perhatikan folder di file manager Kamu, pastinya akan ada 3 folder wp-admin, wp-includes, wp-content. Setelah Kamu temukan 3 folder tersebut. Kamu bisa masuk ke folder wp-content
Step 4: Setelah Kamu masuk ke folder wp-content, Kamu akan melihat pastinya 3 folder kembali. Yaitu plugins, theme dan uploads. Mungkin Kamu akan menemukan folder lain tetapi Kamu perhatikan 3 folder tersebut saja.
-

List Folder
Step 5: Setelah Kamu temukan 3 folder, Kamu bisa coba rename folder plugins menjadi nama folder yang berbeda. Tidak ada ketentuan untuk nama folder tersebut. Contohnya Kamu bisa rubah folder menjadi “_plugins“.
Step 6: Setelah folder plugins tersebut ter-rename maka plugin di Wordpress Kamu akan otomatis ter-disable
Untuk melakukan aktivasi plugin ini kembali, Kamu bisa kembalikan folder plugins menjadi semula yaitu “plugins” setelah Kamu rename ya.
WOW! semudah itu, kamu hanya perlu melakukan rename plugin, dan kamu sudah berhasil disable plugin kamu. Simak terus Tips Hosting di halaman tutorial Jagoan Hosting Indonesia ya, jika ada bagian dari tutorial yang tidak ditemukan, kamu bisa menghubungi teman-teman di Jagoan Hosting supaya bisa dibantu lebih lanjut melalui Live Chat atau fitur Open Tiket ya!

