Membuat Multisite Wordpress
- Mengatasi Kendala Password Compromise Alert - Mei 29, 2023
- Penyebab Inode Naik dan Cara Memperbaikinya - Februari 7, 2023
- Cara Cek Inode Pada VPS - Februari 3, 2023
Pengantar
Wordpress adalah salah satu aplikasi open source yang digunakan untuk membuat website secara mudah. Selain itu, Wordpress juga memberikan kemudahan lainnya yaitu Multisite Wordpress. Fitur ini memudahkan kamu apabila kamu perlu mengelola puluhan atau ratusan website dalam satu dashboard yang sama.
Pembuatan Multisite Wordpress ini bisa dilakukan saat awal pertama kali kamu melakukan instalasi Wordpress. Namun untuk kamu yang sudah memiliki Wordpress aktif namun ingin merubahnya menjadi Multisite Wordpress tidak perlu khawatir. Banyak jalan menuju Roma. Simak panduan kali ini ya. Yukk!!!
Persyaratan
- Memiliki hosting aktif menggunakan Wordpress
- Wordpress yang sudah terinstall atau belum
Multisite Wordpress Untuk Instalasi Baru
Khusus untuk kamu yang memang merencanakan untuk membuat multisite wordpress.
STEP 1 : Masuk ke cpanel atau directadmin dan masuk ke menu Softaculous
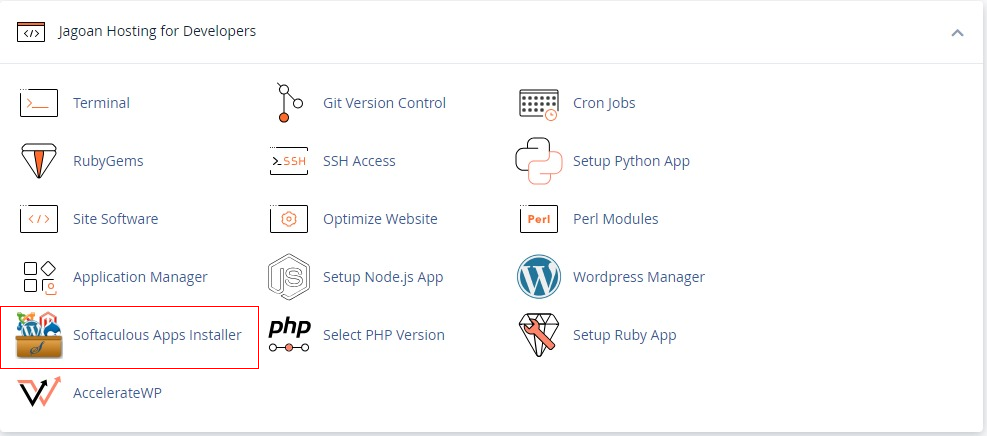
STEP 2 : Search Wordpress kemudian klik Install Now
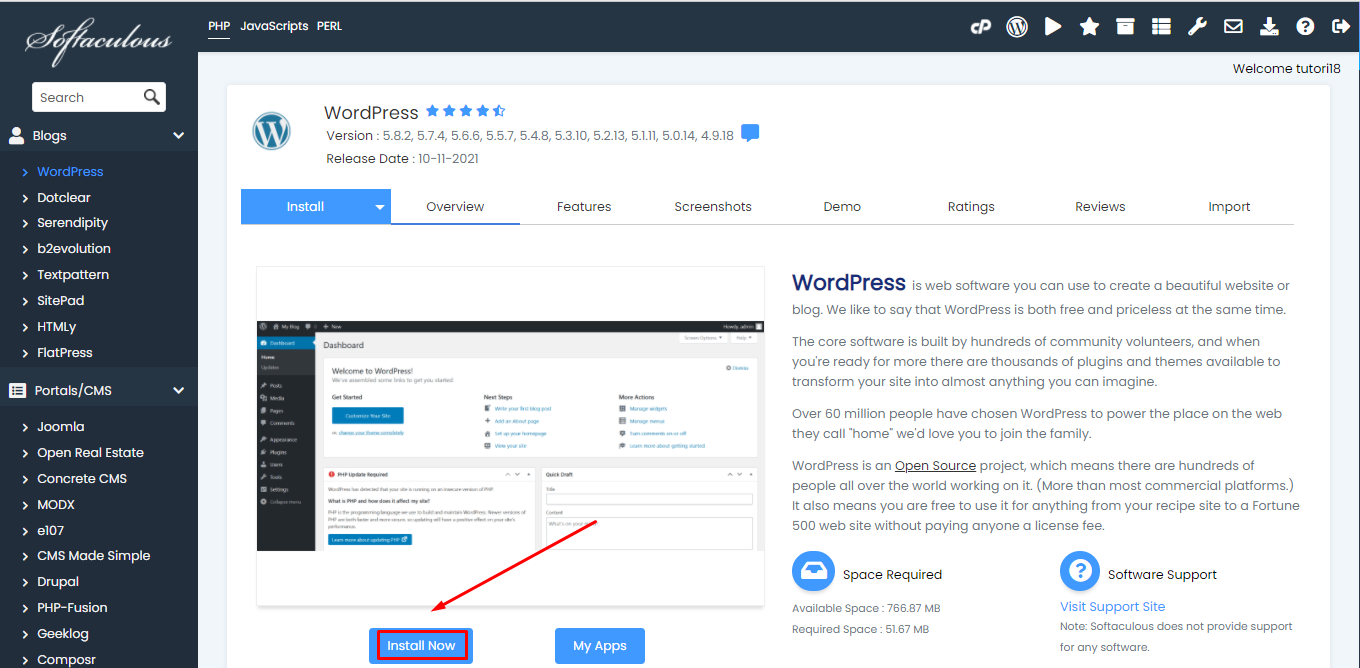
STEP 3 : Checklist pada opsi Enable Multisite (WPMU). Setelah itu lanjutkan ke proses Install
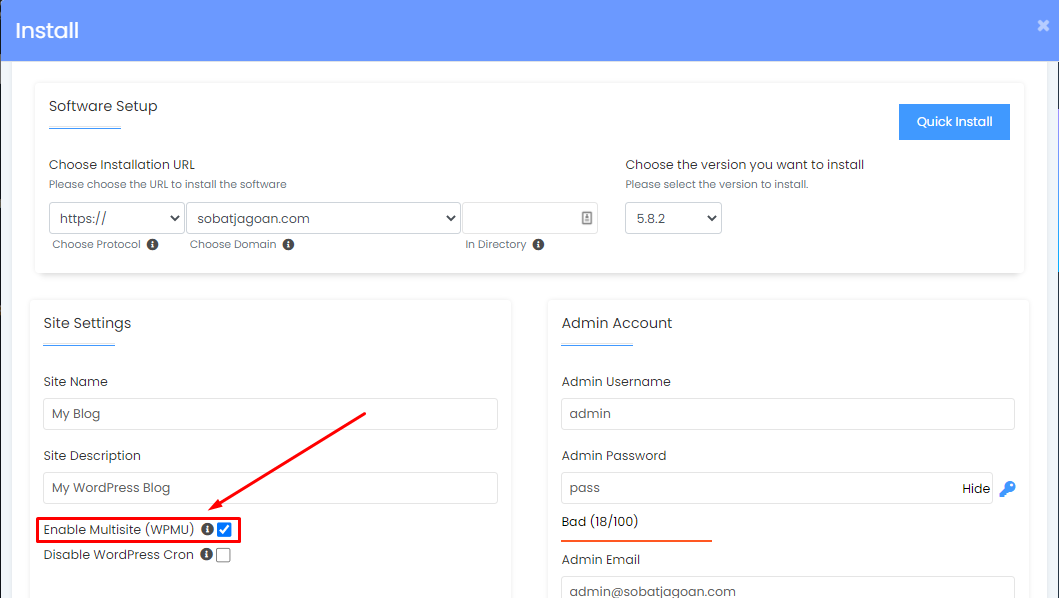
STEP 4 : Multisite wordpress berhasil diinstall. Ditandai dengan adanya menu Network Admin untuk mengelola website website kamu
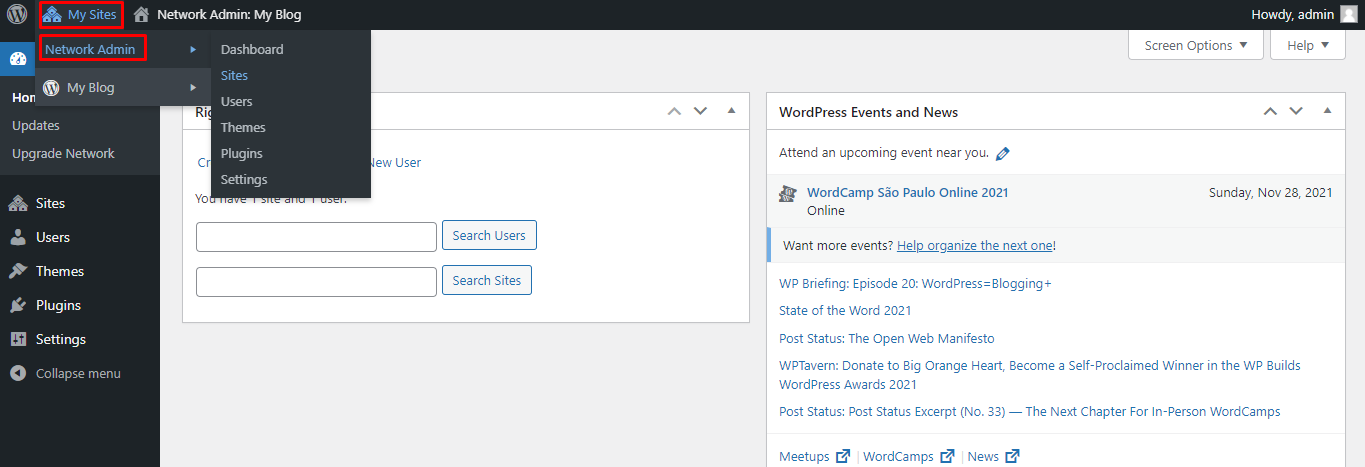
Mengaktifkan Multisite Untuk Wordpress Reguler
Di bagian ini khusus untuk kamu yang sudah memiliki Wordpress reguler. Kemudian ternyata kamu perlu untuk mengubah Wordpress kamu menjadi Multisite Wordpress. Yuk simak panduan di bawah,
Langkah 1, Ubah File wp-config.php
Pertama yang perlu dilakukan adalah mengubah file wp-config.php dari Wordpress kamu. Tujuannya adalah dengan menambahkan script agar Wordpress kamu mengaktifkan multisite.
STEP 1 : Masuk ke File Manager
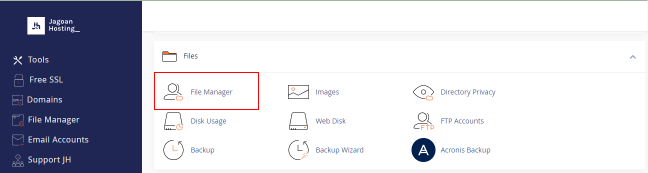
STEP 2 : Masuk ke public_html dan cari file bernama wp-config.php. Setelah ketemu klik kanan lalu Edit
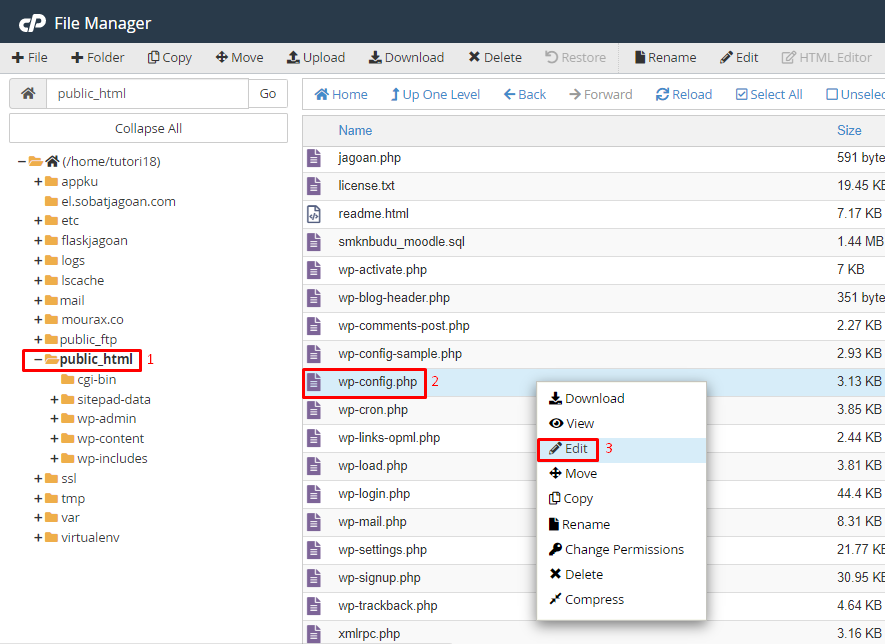
STEP 3 : Cari bagian /* That’s all, stop editing! Happy blogging. */ kemudian tambahkan script ini di bagian atasnya.
/* Multisite */ define( 'WP_ALLOW_MULTISITE', true );
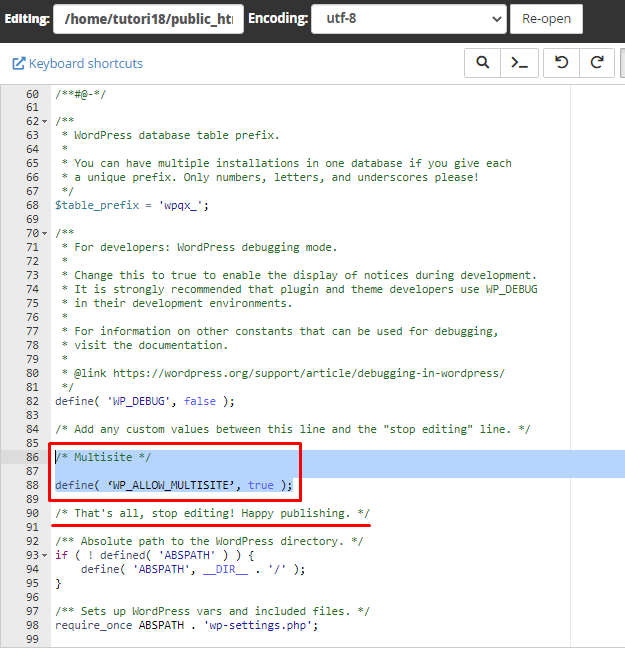
Langkah 2, Pilih Struktur Multisite Wordpress
STEP 1 : Selanjutnya masuk ke dashboard admin Wordpress kamu
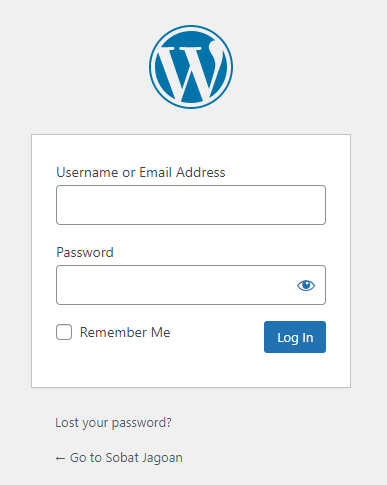
STEP 2 : Masuk ke menu Tools > Network Setup
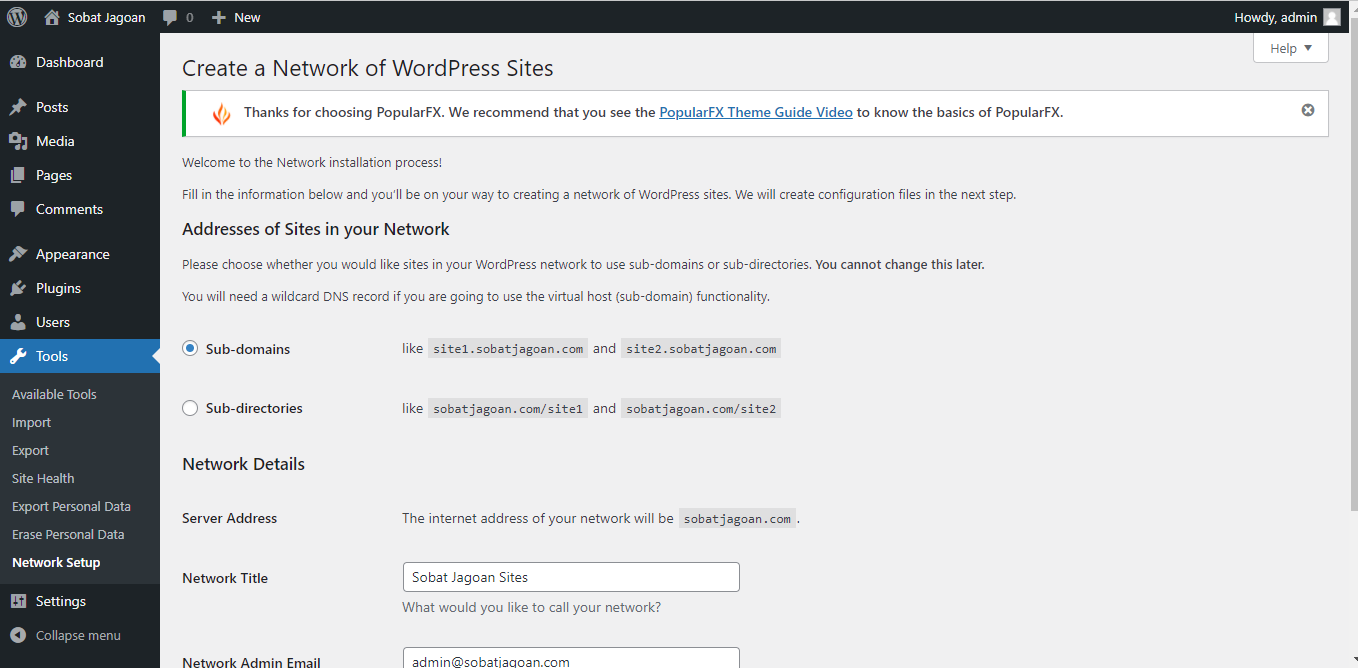
STEP 3 : Pilih antara Sub-Domain atau Sub-Directories. Jika memilih Sub-Domain maka setiap pembuatan website baru akan menjadi menjadi subdomain baru seperti site1.namadomain.com. Sementara apabila Sub-Directories setiap pembuatan website baru akan berada di bawah dari root directory contohnya namadomain.com/site1
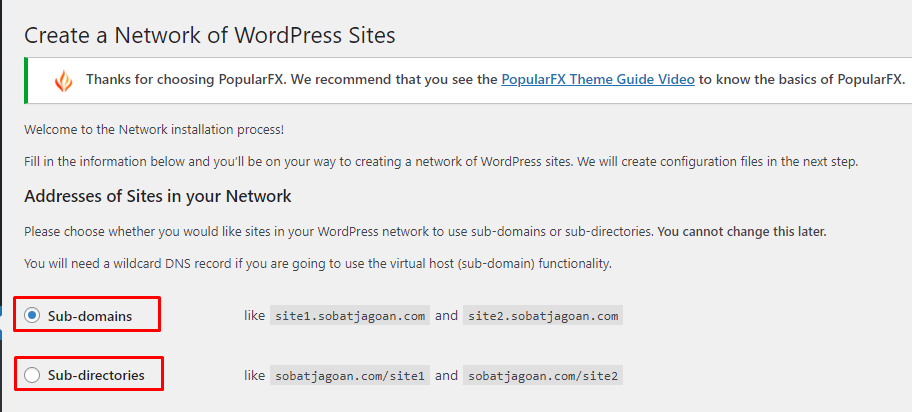
Langkah 3, Ubah File wp-config.php dan .htaccess
STEP 1 : Setelah memilih struktur dari multisite wordpress, kamu akan mendapatkan tampilan seperti di bawah. Pada tampilan ini kamu diarahkan untuk mengubah atau menambahkan script tersebut di file wp-config.php dan .htaccess
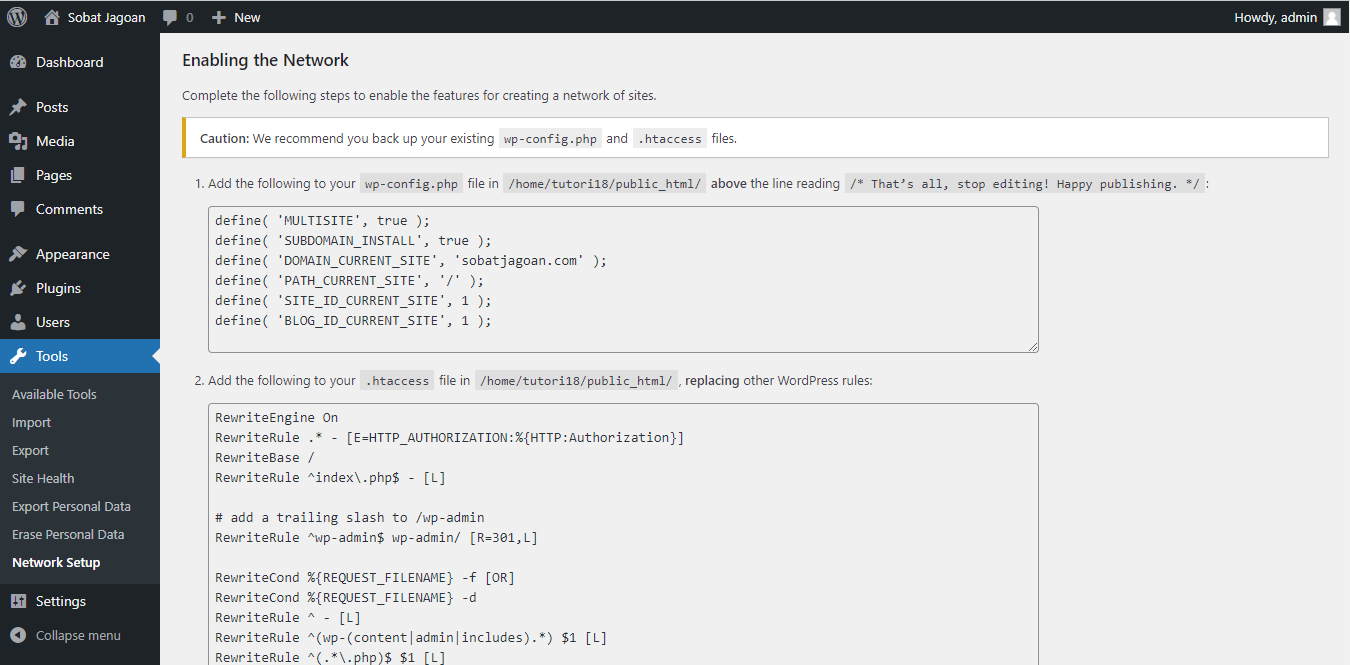
STEP 2 : Masuk ke file manager dan edit file wp-config.php. Tambahkan script di bawah pada bagian atas dari /* That’s all, stop editing! Happy blogging. */
define( 'MULTISITE', true ); define( 'SUBDOMAIN_INSTALL', true ); define( 'DOMAIN_CURRENT_SITE', 'sobatjagoan.com' ); define( 'PATH_CURRENT_SITE', '/' ); define( 'SITE_ID_CURRENT_SITE', 1 ); define( 'BLOG_ID_CURRENT_SITE', 1 );
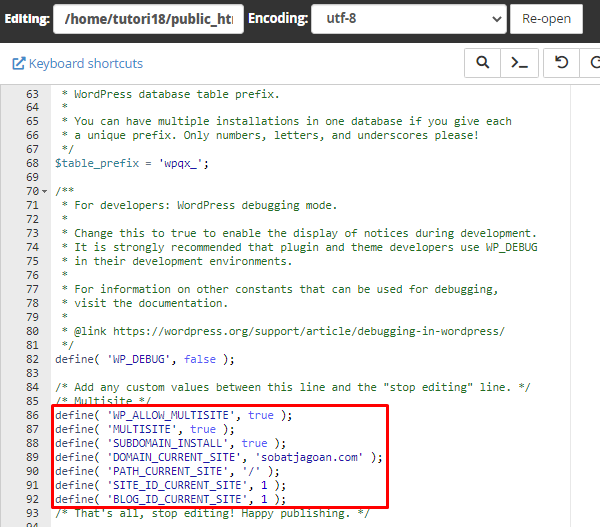
STEP 3 : Klik settings > Checklist pada Show Hidden Files (dotfiles)
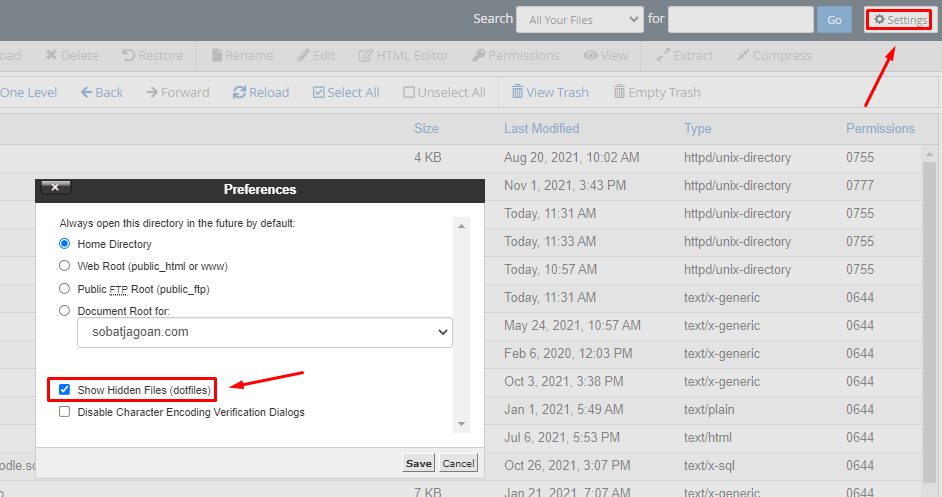
STEP 4 : Cari file .htaccess yang berada pada folder public_html. Kemudian klik kanan Edit
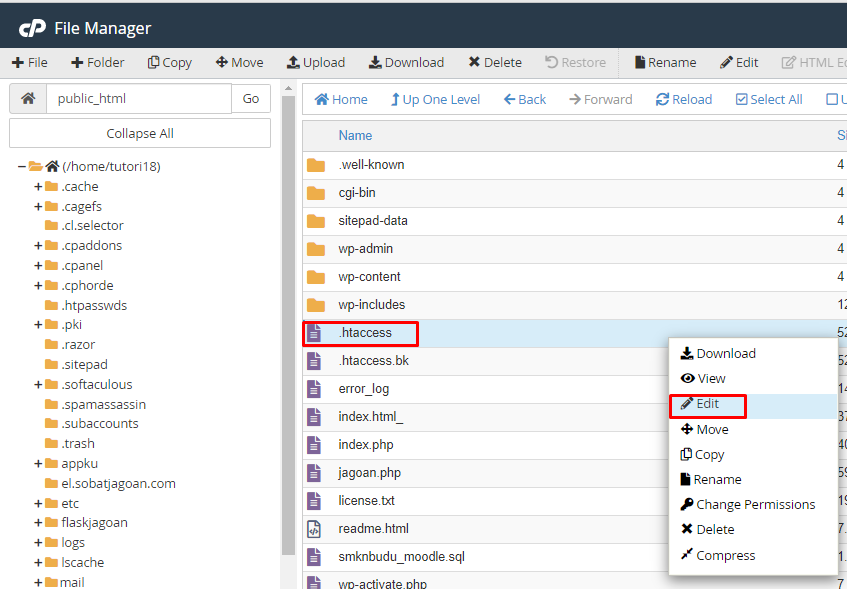
STEP 5 : Replace isi dari file .htaccess dengan script berikut
RewriteEngine On RewriteRule .* - [E=HTTP_AUTHORIZATION:%{HTTP:Authorization}] RewriteBase / RewriteRule ^index\.php$ - [L] # add a trailing slash to /wp-admin RewriteRule ^wp-admin$ wp-admin/ [R=301,L] RewriteCond %{REQUEST_FILENAME} -f [OR] RewriteCond %{REQUEST_FILENAME} -d RewriteRule ^ - [L] RewriteRule ^(wp-(content|admin|includes).*) $1 [L] RewriteRule ^(.*\.php)$ $1 [L] RewriteRule . index.php [L]
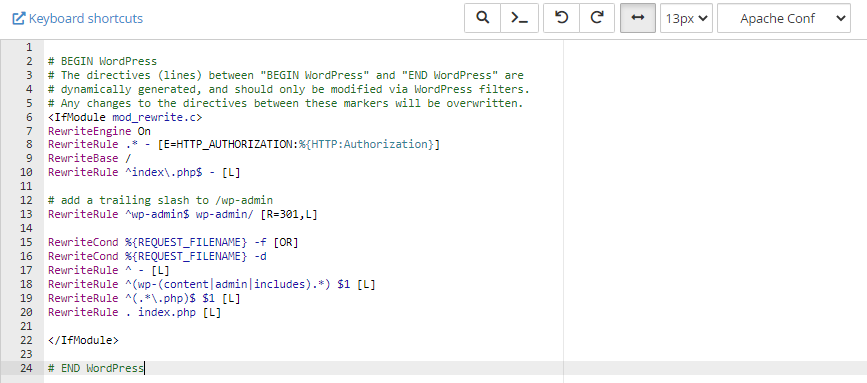
Langkah 4, Multisite Wordpress Selesai Diaktifkan
Setelah selesai melakukan 3 langkah di atas, Wordpress kamu berhasil mengaktifkan Multisite. Kamu bisa cek dengan masuk ke dashboard admin wordpress kamu lalu ditandai dengan adanya Menu Network Admin di bagian atas.
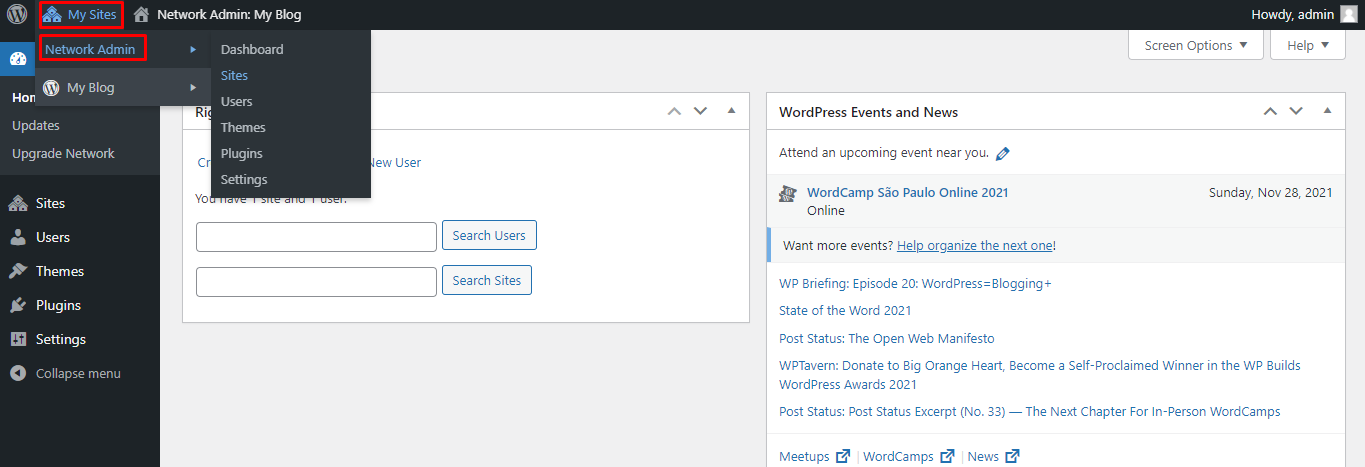
Penutup
Bagaimana, Sob? Berguna sekali bukan panduan kali ini. Kamu bisa membuat banyak website dalam satu dashboard admin wordpress. Tidak ada lagi cerita ganti ganti dashboard admin karena berbeda domain. Jika kamu mengalami kendala atau ada yang ditanyakan, silahkan menghubungi tim support melalui chat atau open ticket di member area ya. Sampai bertemu di panduan lainnya^^

