1. Masuk ke Dashboard Wordpress Admin
Pertama-tama Login ke dalam Wordpress Admin kamu ya sob!

2. Navigasikan Ke Menu Plugins
Masuk pada menu Plugins di area sebelah kiri halaman, dan klik “Add New”.Tampilan Menu Plugins & Add New Di WordPress
3. Install “Easy WP SMTP”
Setelah itu, ketikkan “Easy WP SMTP” di kolom pencarian, lalu klik “Install Now” atau dalam Bahasa Indonesia “Install Sekarang”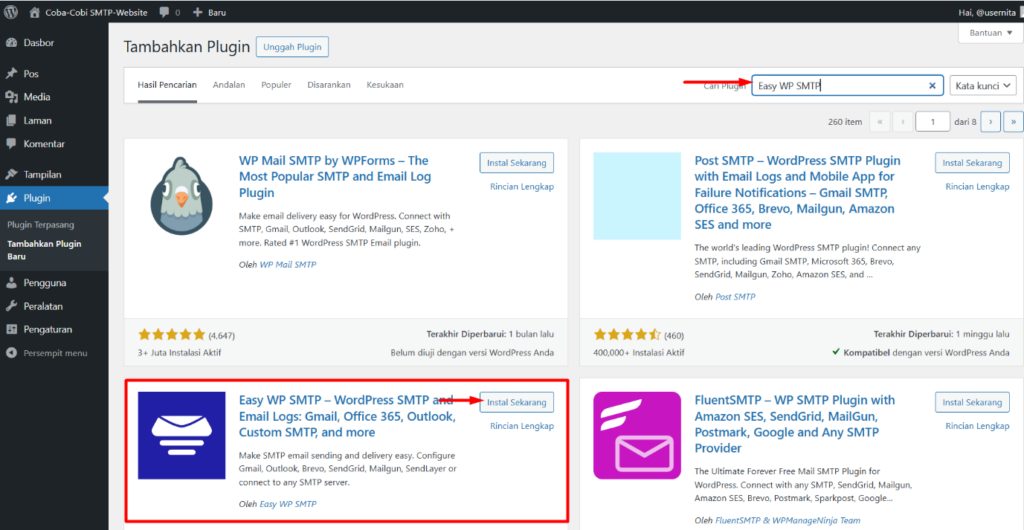
4. Aktifkan Easy WP SMTP
Setelah proses instalasi selesai, langsung aja aktifkan plugin tersebut.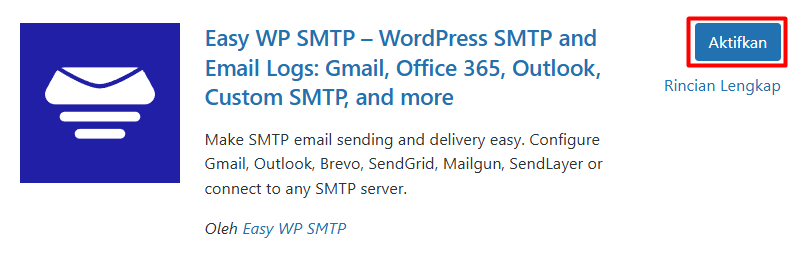
5. Masuk ke Konfigurasi Easy WP SMTP
Untuk mengisi konfigurasi SMTP di plugin tersebut, masuk ke menu “Plugin” > “Installed Plugin” ataudalam Bahasa Indonesia “Plugin Terpasang”.
Setelah masuk ke dalam list Installed Plugins, pada addon Easy WP SMTP yang telah diinstal, klik tombol “Settings”

6. Atur Konfigurasi Plugin
Kurang lebih tampilan settings-nya akan seperti dibawah ini Sob. Terdapat 4 section yaitu License, Mailer Settings, dan General Settings.
Isi konfigurasinya seperti berikut ini dan klik “Save Settings”.
License: Lewati isian ini
Mailer Settings: Pilih opsi mailer atau server SMPT yang kamu inginkan. Bila muncul isian detailnya isi sesuai perintah, pada kasus ini yaitu OtherSMTP.
General Settings:
- From Email Addresss – Isi dengan alamat email kamu, contoh : [email protected]
- From Name – Tulis nama kamu atau Atas nama, misalkan Producer atau Captain Jaghost ID
- SMTP Host – Isi dengan alamat outgoing mail server, contoh : mail.gold.my.i
- Type of Encryption – Kamu dapat pilih Non, SSL dan TLS, tapi untuk yang kali ini disaranin SSL aja.
- SMTP Port – Port ini tidak boleh diisi sembarangan ya Sob, harus sesuai dengan Type of Encryption kamu, SSL : 465, TLS : 587 dan Non: 25.
- SMTP Authentication – Untuk pilihan ini silakan pilih “Yes”.
- SMTP Username – Username yang kamu gunakan untuk login ke akun email.
- SMTP Password – Password yang kamu gunakan untuk login ke akun email.
Oke Sob itu dia tutorialnya. Simak terus Tips Hosting di halaman tutorial Jagoan Hosting Indonesia ya, jika ada bagian dari tutorial yang tidak ditemukan, kamu bisa menghubungi teman-teman di Jagoan Hosting supaya bisa dibantu lebih lanjut melalui Live Chat atau fitur Open Tiket ya!
