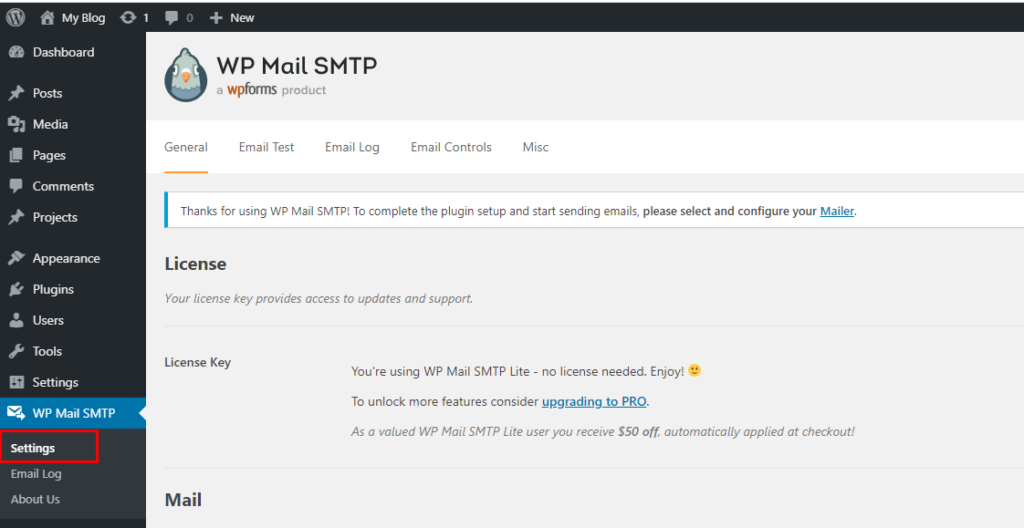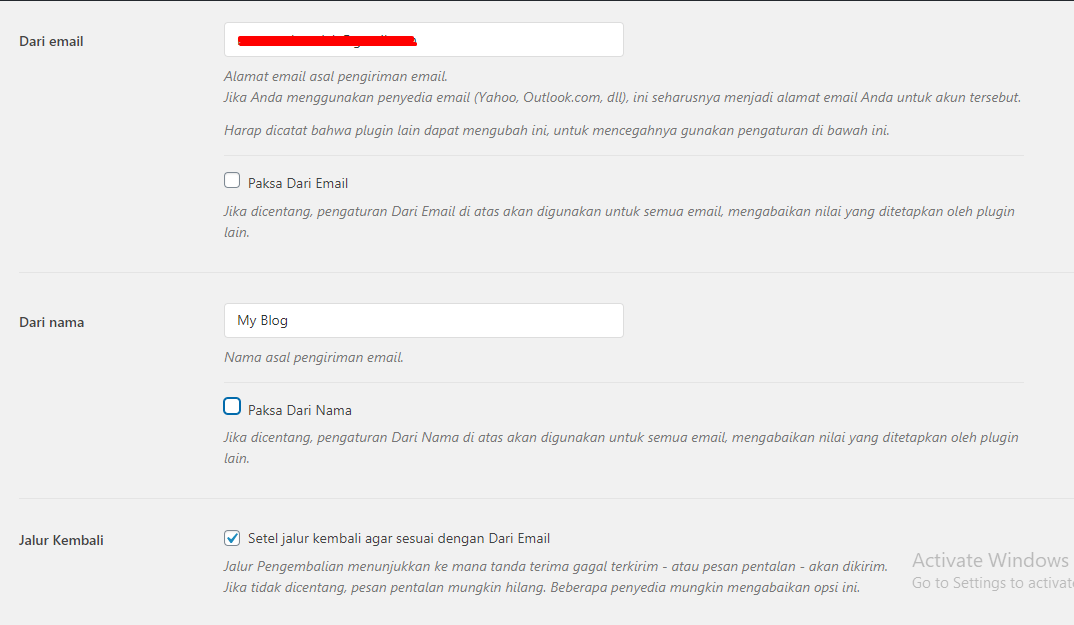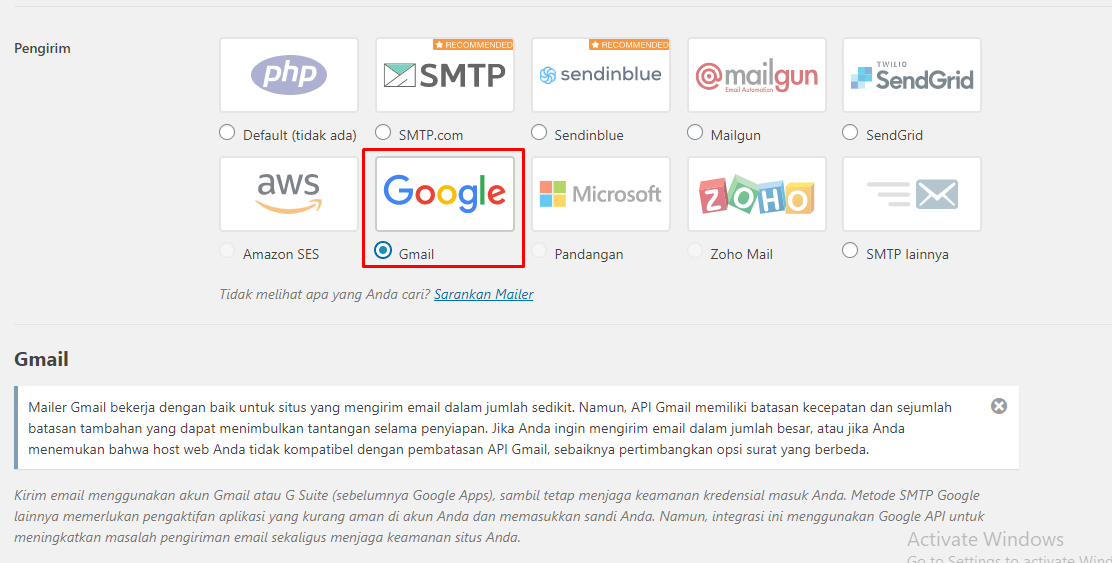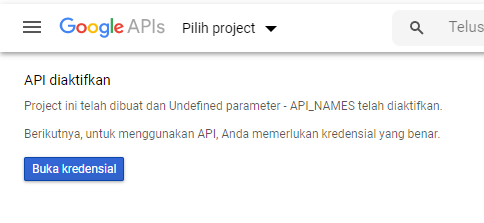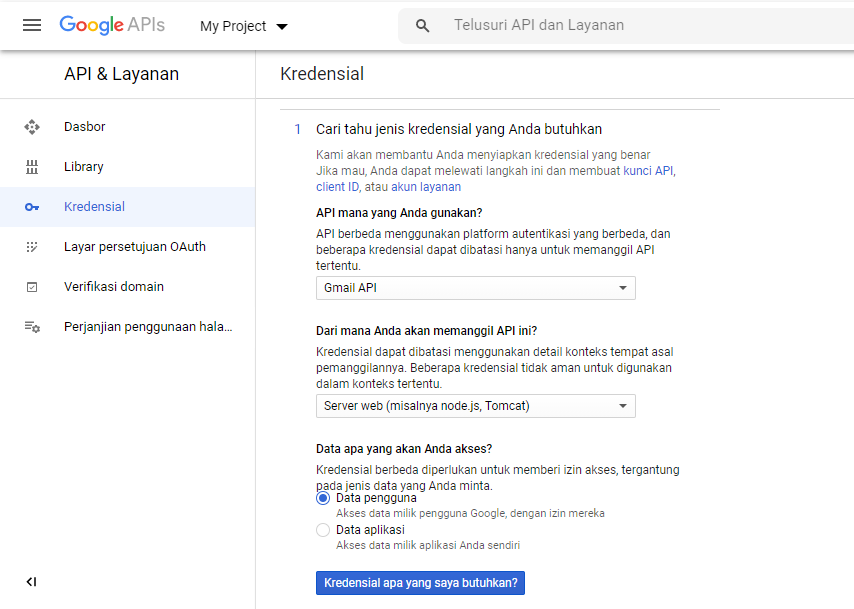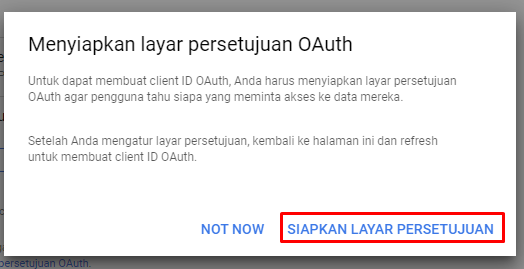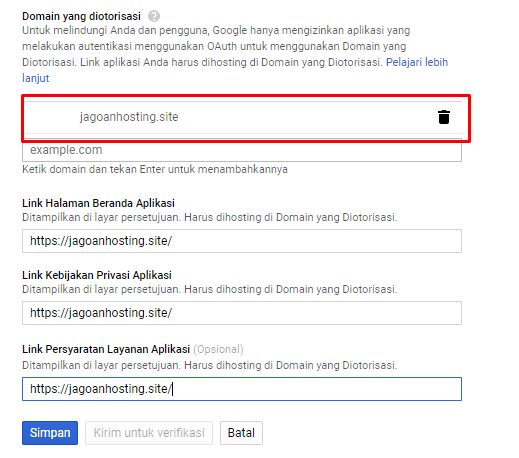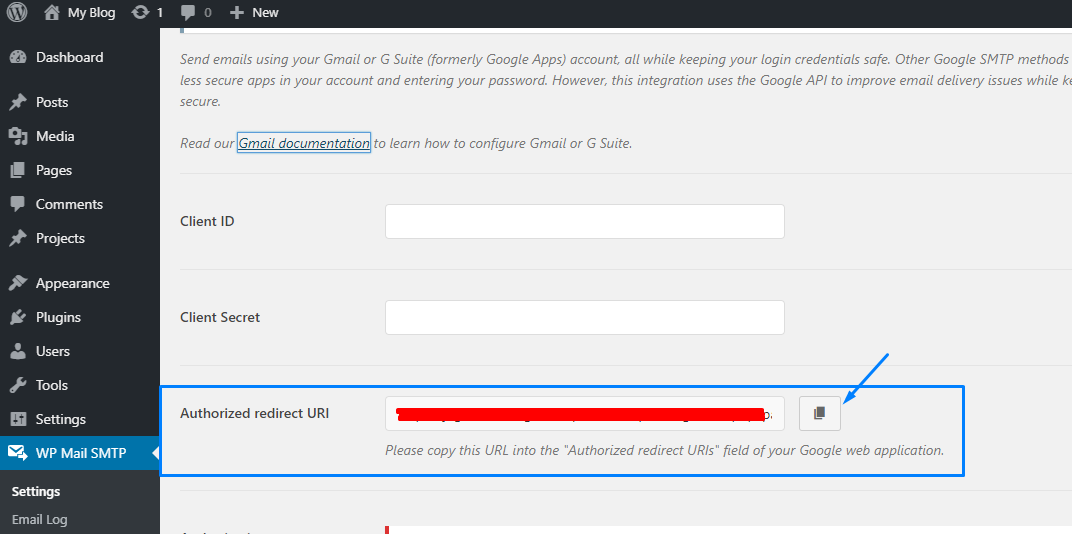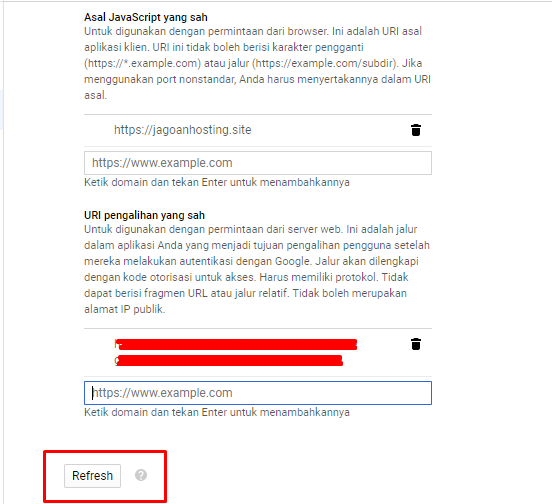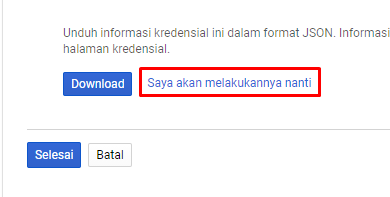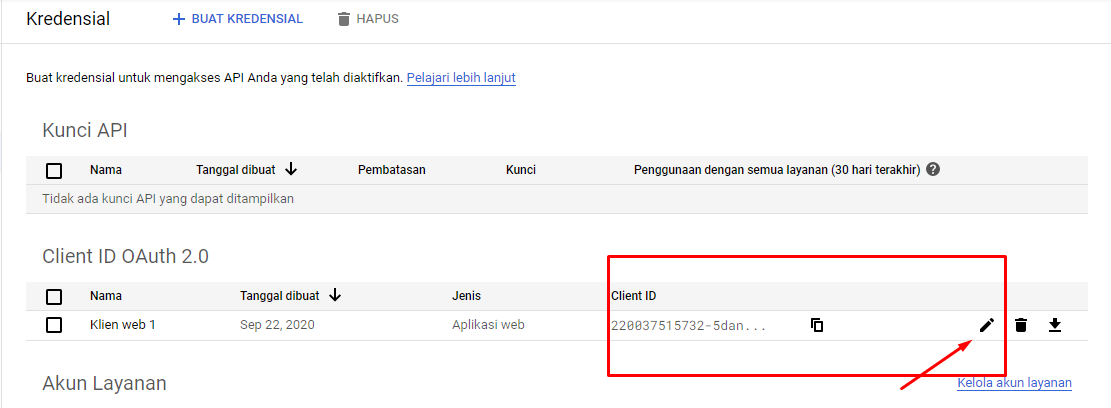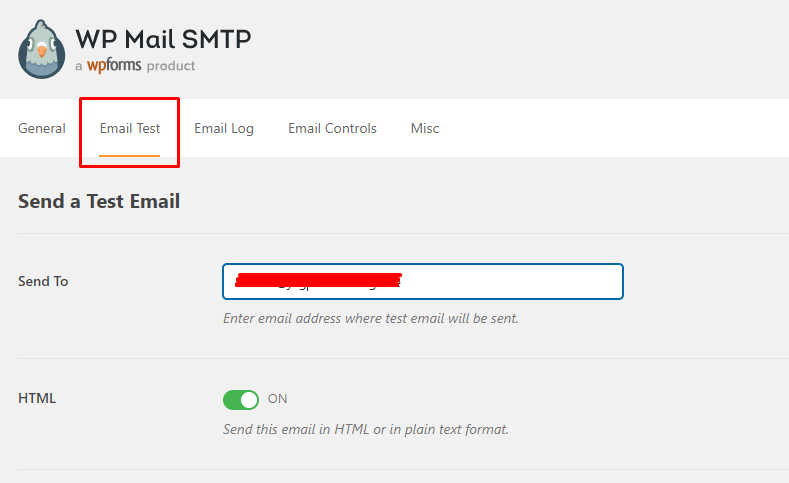Tutorial setting smtp wordpress menggunakan gmail API
- Menggunakan Gitea - Januari 3, 2025
- Pengaturan Akses Pengguna dan Kolaborator di Gitea - Januari 3, 2025
- Setup SSH Key pada Gitea - Januari 3, 2025
Pengantar
Hallo sob…
Wah apa sobat jagoan sedang mengalami masalah dalam pengiriman di wordpress kamu sob? Mungkin kamu bisa menggunakan opsi pihak ketiga untuk mengatasi masalah tersebut?
Nahh di tutorial kali ini mimin akan tunjukkan cara untuk mengatur smtp wordpress dari pihak ketiga salah satunya dengan menggunakan gmail API.
Prasyarat
Ada beberapa syarat yang harus dipenuhi untuk bisa lanjut tutorial ini sob:
- Sudah punya website berbasis wordpress.
- Punya akses ke dasbor wp-admin wordpress.Instal plugin smtp WP Mail-SMTP
Langkah 1, Konfigurasi WP Mail SMTP
Setelah kamu menginstal dan mengaktifkan plugin WP Mail SMTP, masuklah ke wp mail smtp pada menu ‘setting’.
Nantinya kamu akan menuju halaman mail, pada bagian kolomnya biasanya sudah ada alamat email, jadi tidak perlu kamu isi
Dibawahnya terdapat kolom form name , kamu bisa mengatur namamu sendiri atau menggunakan opsi lain dengan mencentang ‘force from name’
Kemudian kolom selanjutnya yaitu ‘return path’, kamu bisa mencentang opsi menyetel jalur agar cocok dengan akun gmail, hal ini bertujuan ketika ada kendala pada proses pengiriman email, maka kamu akan mendapatkan notifikasi.
Langkah selanjutnya bagian mailer atau pengirim.
Setelahnya kamu akan menemukan pengaturan ‘client id’ dan ‘client secret’.
Nahhh jika sampai pada langkah ini kamu harus membuat aplikasi web di akun google kamu.
Langkah 2, Buat web di akun google
ketika kamu membuat web di akun, jangan tutup tab sebelumnya, kamu harus membuka tab/jendela baru pada browser kamu, gunakan link berikut ini untuk melanjutkan Google Cloud Platform
saat link di atas diklik maka akan muncul masuk ke akun gmail dan akan melihat notifikasi berupa “daftarkan aplikasi anda untuk gmail API di google API console”
selanjutnya klik tombol setuju dan lanjutkan jika kamu belum pernah membuat projek atau jika sudah pernah, kamu bisa klik tombol buat project lalu klik “lanjutkan”
kemudian akan muncul notifikasi “API diaktifkan” klik tombol “buat kredensial”
akan muncul halaman berikutnya yang berisikan pertanyaan untuk yang berkaitan dengan google kredensial yang kamu butuhkan,
- API mana yang anda gunakan? API Gmail
- Dari mana kamu akan memanggil API? Server web
- Data apa yang akan kamu akses? Data user
nanti akan muncul pop up kamu cukup klik bagian “siapkan layar persetujuan” yang akan membuka tab baru
Ingat sob jangan sampai ada laman yang ditutup ya..
Dalam laman ini kamu hanya diminta beberapa detail dari web mu, seperti nama aplikasi, domain dan dalam kolom domain pastikan kamu memasukkan “http://’ atau ‘https://’ kamu bisa mengisi dengan link web mu juga untuk kolom application homepage link, application privacy policy link, application terms of service link
Sesuaikan dengan nama domain situs kamu sendiri ya sob! Dicontoh ini dipakai nama domain jagoanhosting.site
Nahh kamu sudah bisa kembali ke halaman kredensial API sob untuk membuat ID klien OAuth. Hal ini bertujuan untuk memberikan izin kepada situs kamu menggunakan pihak ketiga yaitu email untuk mengautentikasi email.
Kolom nama cukup kamu isi dengan nama sesuai keinginanmu, dan pada authorized javascript origins kamu bisa klik url situs kamu kemudian untuk kolom selanjutnya yaitu authorized redirect URLs, pada kolom ini kamu harus kembali pada halaman wp mail smtp dan lihat kolom dibawah bertuliskan authorized redirect URLs copy dan paste pada kolom di laman sebelumnya, lalu klik refresh
Setelah klik refresh akan muncul tombol create OAuth Client ID, langsung klik ya sob
Daan selamat sob, kamu sudah berhasil membuat aplikasi web google.
Langkah terakhir dari pembuatan web gmail ini yaitu dengan mengklik “saya akan melakukannya nanti” untuk membuka halaman kredensial
Langkah 3, Mengirimkan izin dan kirim email uji coba
Pada langkah ini kamu sudah berada di laman kredensial, untuk melihat detail kamu bisa mengklik icon berbentuk pensil, nah ketika sudah terlihat detailnya kamu bisa meng-copynya untuk di paste pada setting smtp pada dashboard wordpress kamu.
Selanjutnya kamu akan dimintai izin mengirim email menggunakan akun google, klik dan kemudian save setting .
Eits masih belum selesai ya sob. Kamu harus login kembali dengan akun google kamu, lalu klik allow untuk melanjutkan.
Nahhh saatnya uji coba sob, kembali ke wp mail mu dan klik bagian email test, gunakan email yang kamu buat tadi untuk mengkonfirmasi.
Kamu akan melihat notif bahwa pesan yg kamu kirim sudah sukses, dan akan menerima email test pada akun email.
Penutup
Bagaimana sob? Mudah bukan? WP Mail SMTP merupakan salah satu opsi pilihan ketiga yang bisa kamu pilih untuk mengirim email dari wordpress tanpa perlu khawatir lagi.
Dan ada beberapa langkah yang harus kamu lakukan untuk mengaktifkan. Semoga artikel ini dapat membantu ya..
Selamat mencoba..