Cara Setting Plugin Hummingbird
- Setting NodeJS dengan PM2 - Juli 11, 2024
- Cara Pindah Email dari Google Workspace ke Email Bisnis Jagoan Hosting - Juni 21, 2024
- Cara Mengatasi Error 400 Bad request pada Open Journal System - Juni 21, 2024
Sobat jagoan kamu bisa Mengoptimalkan kinerja situs WordPress menjadi lebih mudah dengan bantuan plugin Hummingbird. Dengan fitur-fitur canggih seperti caching, kompresi, dan optimasi gambar, Hummingbird memberikan solusi lengkap untuk meningkatkan kecepatan dan efisiensi situs kamu. Dalam panduan ini, kita akan membahas langkah-langkah tentang cara melakukan pengaturan plugin Hummingbird agar dapat memaksimalkan potensi situs web kamu. Mari kita mulai mempercepat situs WordPress Kamu bersama Hummingbird.
Step 1: Masuk ke menu Hummingbird, dan akan diarahkan ke dashboard installer. Klik Get Started.
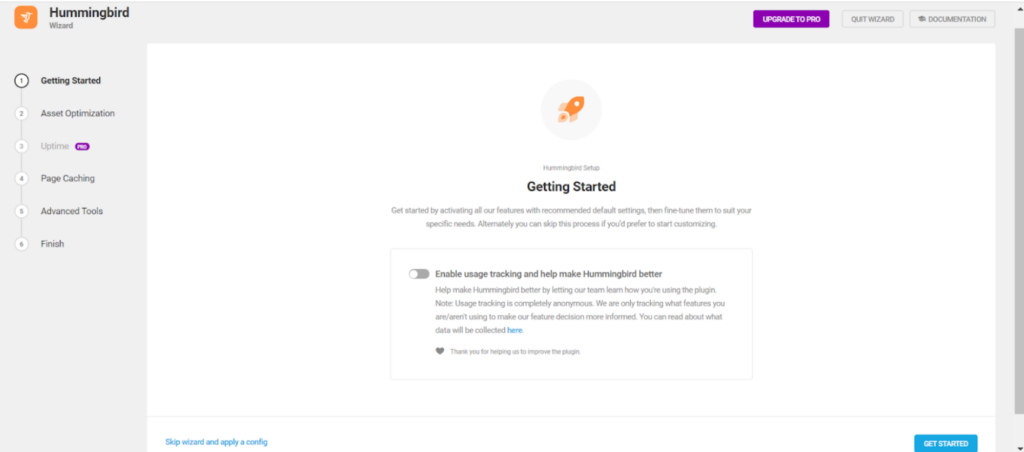
Step 2: Pada bagian Asset Optimization, secara default akan diarahkan untuk mengaktifkannya. Klik Continue. Kemudian tunggu proses aktivasi berjalan.
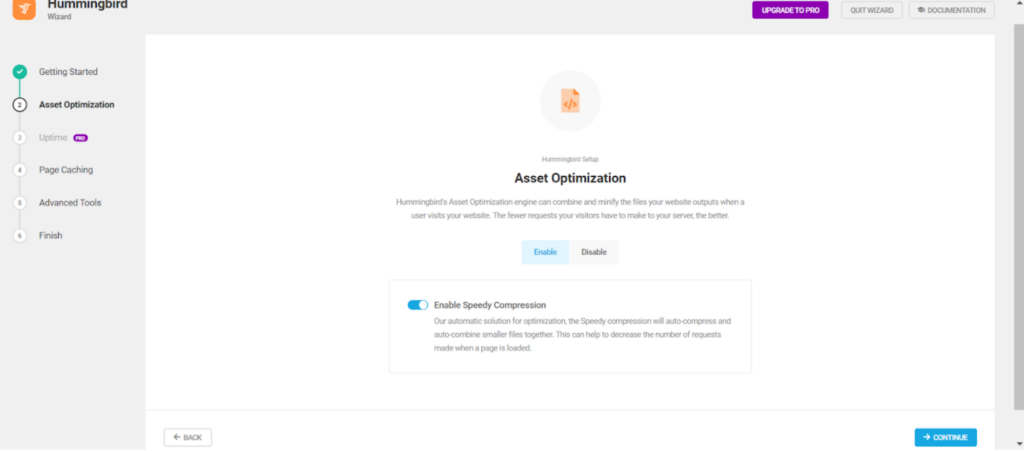
Step 3: Setelah itu, pada bagian Page Caching secara default semuanya akan ter-enable. Klik Continue
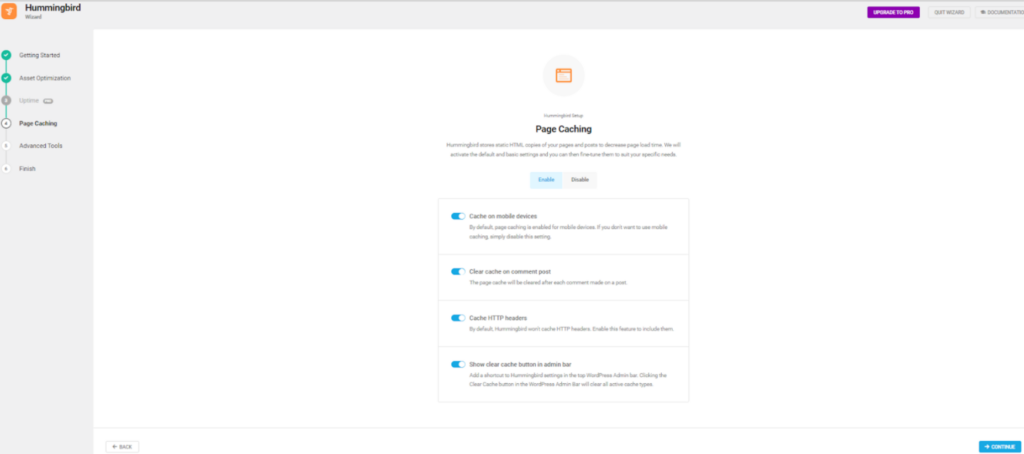
Step 4: Pada bagian Advanced Tools, juga secara default akan aktif. Klik Continue.
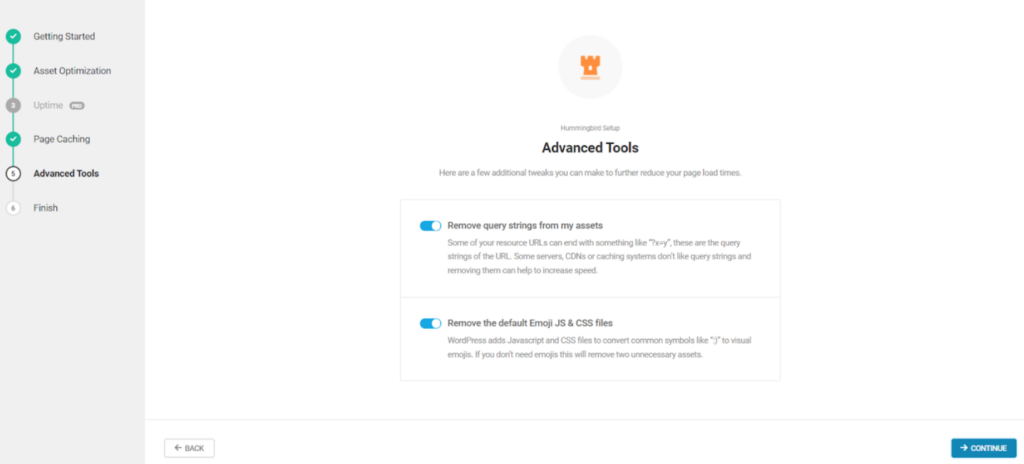
Step 5: Setup awal telah selesai. Klik “Go to Dashboard”.
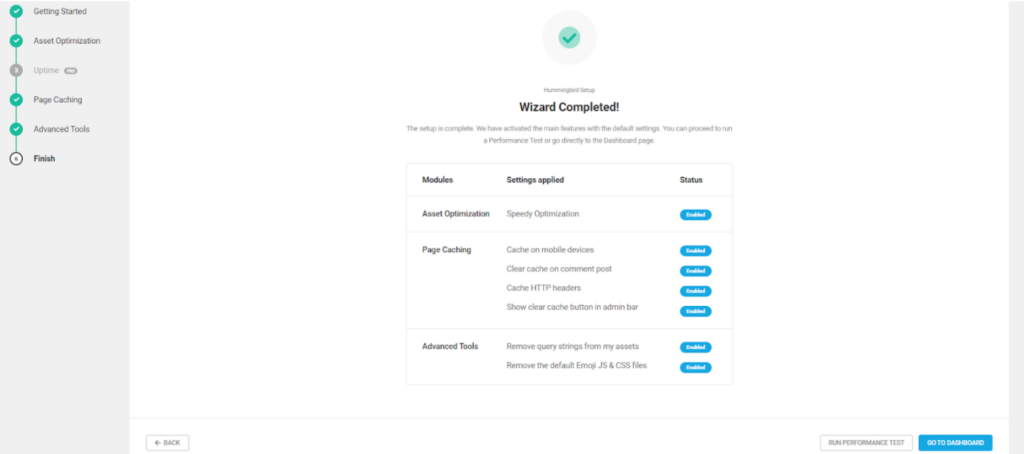
Step 6: Setup tambahan untuk browser caching, masuk ke menu Hummingbird > Caching > Browser Caching. Klik button Configure.
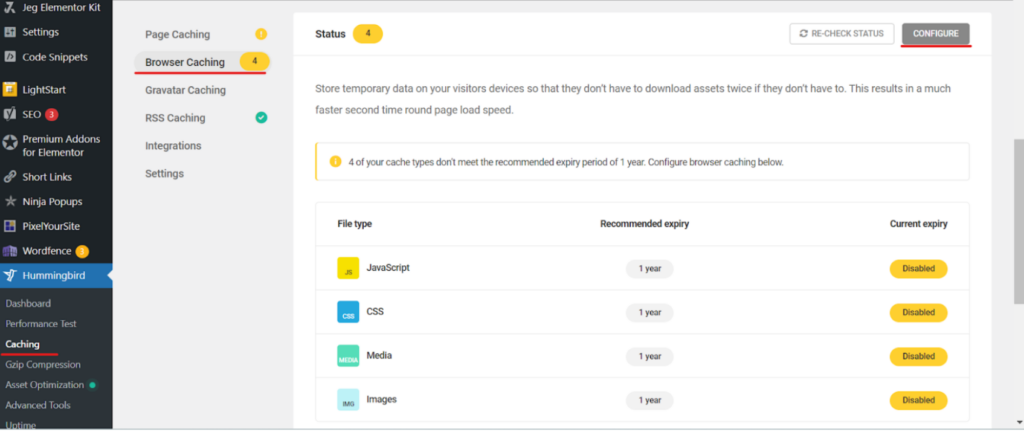
Step 7: Pilih sesuai webserver yang terdeteksi. Dalam hal ini web server yang terdeteksi adalah apache. Klik next.

Step 8: Pilih durasi untuk expiry time. Secara default adalah 1 tahun. Klik Next untuk menyelesaikan settingnya.
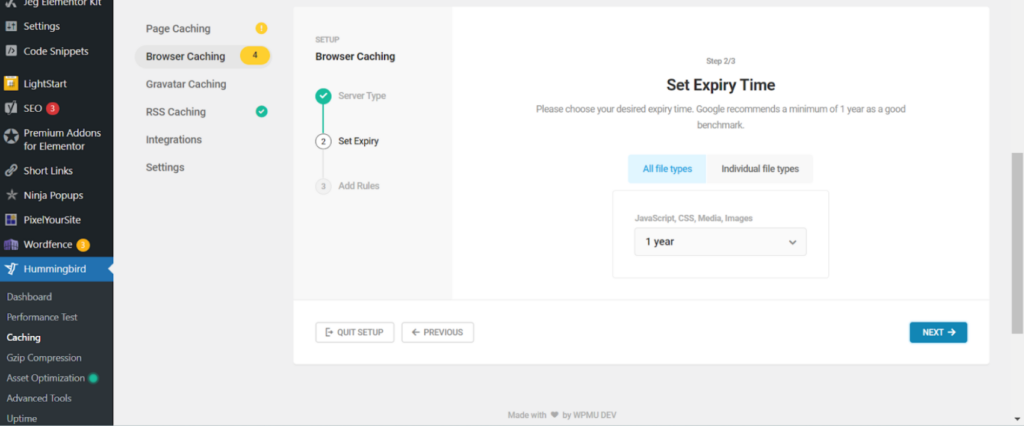
Step 9: Setup tambahan untuk gravatar, masuk ke menu Hummingbird > Caching > Gravatar Caching. Klik button “Activate”
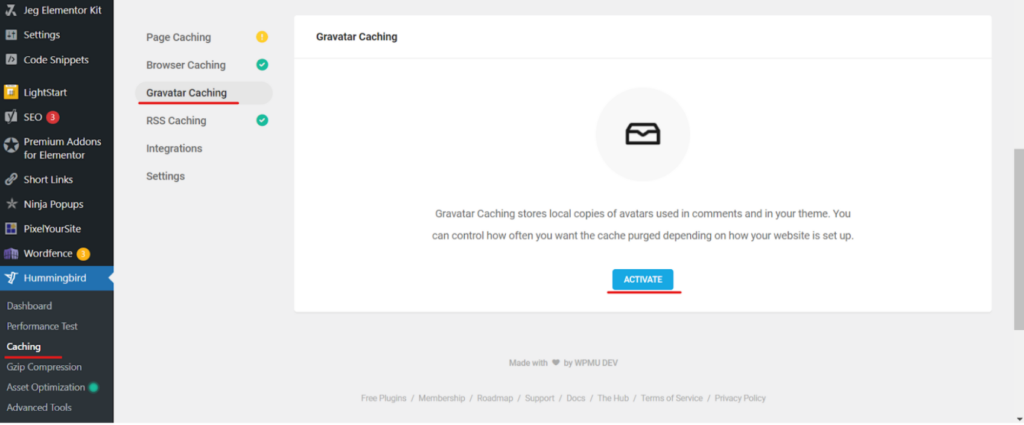
P.S :
Gravatar merupakan profile picture untuk akun-akun yang ada di dalam wordpresnya.
