Halo sob, setelah memiliki domain di VestaCP kamu bisa memulai membuat website. Untuk itu lakukan instalasi wordpress agar kamu bisa memulai website dengan lebih mudah. Di tutorial kali ini akan membahas cara install Wordpress melalui SSH.
Langsung gas ke tutorial berikut sob.
Prasyarat
Sebelum memulai proses penginstalan lakukan hal-hal berikut :
- Membuat domain baru di VestaCP. Ikuti panduannya di sini .
- Membuat database di VestaCP dengan mengikuti panduan ini.
- Pastikan bahwa domain sudah terpointing (mengarah) ke panel VestaCP kamu. Klik di sini untuk panduan membuat nameserver VestaCP.
- Memiliki akses login sebagai root melalui SSH
Langkah 1, Login VPS Sebagai Root
Pertama kamu harus login ke VPS sebagai root melalui SSH. Kamu bisa gunakan panduan Cara Menggunakan SSH.
Selanjutnya masuk ke direktori public_html untuk domain baru yang kamu buat. Jalankan perintah berikut untuk masuk ke direktori public_html.
cd /home/username/web/domain.tld/public_html/
Note : pastikan untuk mengganti username dengan username VestaCP kamu dan mengganti domain.tld menjadi nama domain kamu

Langkah 2, Download dan Extract Wordpress
Dalam direktori public_html, download wordpress dengan menjalankan perintah berikut :
wget https://wordpress.org/latest.zip

Setelah proses download selesai, extract file wordpress dengan perintah berikut
unzip latest.zip
![]()
Jika extract sudah berhasil maka akan ada direktori baru bernama wordpress, pindahkan semua isi dari direktori tersebut ke public_html, dengan menjalankan perintah ini :
cd wordpress
mv * .[^.]* ..
![]()
Setelah selesai memindahkan kembali ke directory public_html dan hapus direktori wordpress yang sudah kosong dengan perintah ini.
cd ..
rm -rf wordpress
![]()
Kemudian edit file wp-config.php untuk menyesuaikan setting database kamu, sebelumnya pastikan kamu sudah mem-backup dulu file wp-config.php
mv wp-config-sample.php wp-config.php
nano wp-config.php
![]()
Dalam file wp-config.php edit database sesuai dengan yang telah kamu buat di VestaCP,
- edit database_name_here dengan nama database yang kamu buat sebelumnya di VestaCP
- edit username_here dengan username database dari VestaCP kamu
- edit password_here dengan password database kamu
setelah selesai mengedit , jangan lupa untuk save dengan Ctrl+O dan keluar dari editor dengan Ctrl+X.

Setelah selesai ubah ownership public_html menjadi admin dengan menjalankan perintah berikut :
chown -R admin:admin *
Langkah 3, Instalasi WordPress
Setelah selesai akses domain melalui browser untuk melakukan proses instalasi wordpress. Kemudian akan ada halaman baru untuk memastikan informasi instalasi, kemudian klik Let’s Go.

Kamu akan diminta mengisikan database, user database, dan password database yang telah kamu buat sebelumnya untuk instalasi wordpress. Setelah mengisikan semua informasi klik Submit, kemudian klik Run the Installation.
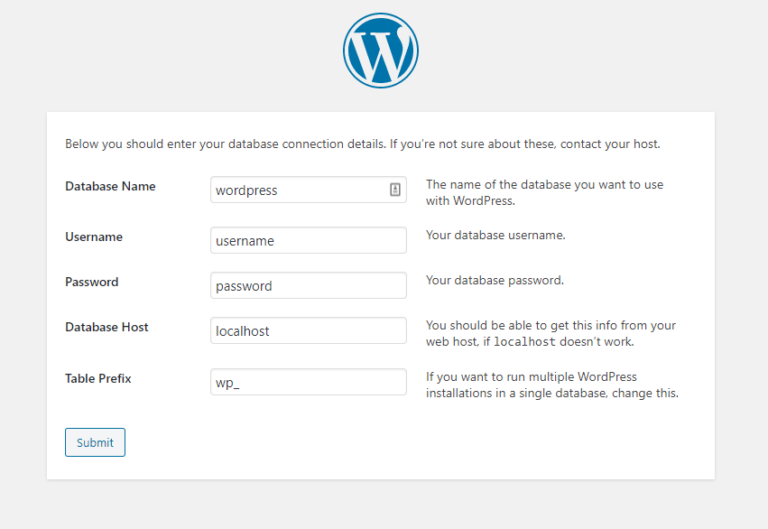
Setelah itu kamu diminta untuk menuliskan beberapa informasi lagi untuk keperluan instalasi dan login akun wordpress mu , informasinya yaitu :
- Site Title
- Username
- Password
Setelah semua informasi lengkap, klik Install WordPress.

Setelah Instalasi selesai kamu akan di redirect ke halaman login akun wordpressmu, isikan username dan password yang telah kamu buat tadi, kemudian login.

Penutup
Mudah banget kan sob, dengan menggunakan wordpress website yang kamu buat akan lebih efektif dan efisien.
Beberapa tutorial lain yang mungkin membantu:
Pengantar Saat ini ada banyak cara mengatur server dengan mudah salah satunya menggunakan WEB Control Panel. VestaCP adalah salah satu Read more
Pengantar VestaCP adalah salah satu control panel terpopuler untuk VPS. Jadi bagi yang masih belajaran mengenai setting server atau agak Read more
Halo sob, kamu pasti sudah tau mengenai addon domain. Addon domain ini adalah domain yang ditambahkan setelah domain utama ada. Read more
Dalam panel VestaCP terdapat berbagai fitur, salah satunya fitur SSL. SSL sendiri merupakan jenis keamanan digital yang memperbolehkan komunikasi dienkripsi Read more

 VPS CEPAT & STABIL dengan Network 10 Gbps! Uptime 99,9% +
VPS CEPAT & STABIL dengan Network 10 Gbps! Uptime 99,9% +