Untuk membuat dan menggunakan SSH key di Windows, kamu perlu download dan melakukan instalasi PuTTY aplikasi untuk konek ke server melalui ssh dan PuTTYgen, aplikasi untuk membuat SSH key.
Kunjungi website PuTTY, kemudian download program .msi di bagian Package files dibagian atas halaman website, dibawah MSI (‘Windows Installer’). Selanjutnya install ke komputer kamu dengan melakukan double klik ke aplikasi.
Atau kamu juga bisa download puttygen.exe , di halaman yang sama dibagian bawah Alternative binary files.
Setelah aplikasi terpasang, jalankan aplikasi PuTTYgen melalui Start Menu atau double klik ke puttygen.exe yang telah kamu download. Tampilannya kurang lebih seperti ini :
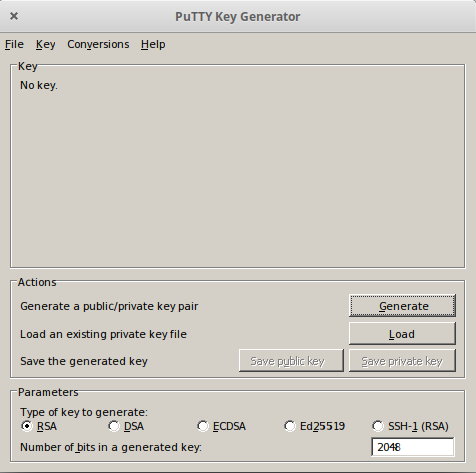
Tampilan awal PuTTYgen
Kamu bisa melakukan kustomisasi Parameter di bagian bawah jika diperlukan, secara default isian yang ada sudah ideal. Selanjutnya klik Tombol Generate dibagian kanan.
Akan muncul info “generate some randomness by moving the mouse over the blank area” artinya gerakkan kursormu secara acak. Tekhnik ini bernama entropy fungsinya untuk menciptakan key unik sehingga orang lain tidak bisa menduplikasi.
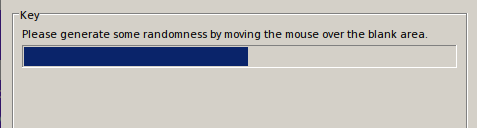
Proses create random key PuTTYgen
Setelah generate key berhasil, kamu akan melihat public key terpampang di bagian text box. Copy semuanya dan masukkan ke dalam SSH Key Management di Member Area. Pastikan kamu scroll ke semua bagian text box untuk memastikan keseluruhan key berhasil di copy.
Selanjutnya kamu akan diminta untuk memasukkan passphrase untuk SSH key yang telah kamu buat. Ini gunanya untuk meningkatkan keamanan dengan mencegah seseorang menggunakan private key tanpa harus mengetahui passphrasenya. Kamu akan diminta passphrase setiap menggunakan private key ini (kecuali SSH agen yang dipakai menyimpan key yang telah didekripsi).
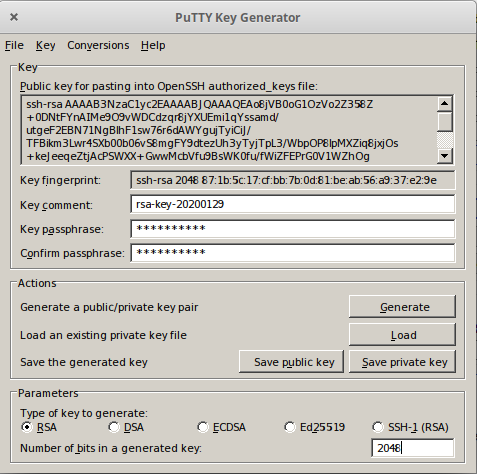
Hasil generate key PuTTYgen
Setelah selesai, klik tombol Save private key dan simpan di tempat yang aman. Kamu bisa simpan key dengan nama yang kamu inginkan dan ekstensi .ppk otomatis akan ditambahkan.
Jika kamu tidak memasukkan passphrase, kamu akan diminta keterangan yakin simpan tanpa passphrase ? Kami rekomendasikan kamu menggunakan passphrase, tapi kamu bisa bypass dengan menekan ENTER .
File Format PuTTY Public Key
Kamu juga bisa menyimpan Public key, tapi perlu diingat: Format PuTTYGen ketika disimpan tidak kompatibel dengan OpenSSH authorized_keys yang digunakan Linux Server untuk autentikasi.
Berikut cara melihat public key dengan format yang benar :
- Buka PuTTYgen
- Klik tombol Load
- Cari private key yang kamu simpan sebelumnya (private ya, bukan yang publik)
- Klik Open
Public key akan ditampilkan kembali didalam text box dengan format yang sesuai.
Sekarang kamu punya sepasang SSH key, selanjutnya kamu bisa :
Gunakan public key, untuk SSH ke VPS kamu dengan PuTTY di Windows.

 Tinggalkan VPS Lama Kamu! Upgrade ke VPS Network 10 Gbps & Uptime 99,9%!
Tinggalkan VPS Lama Kamu! Upgrade ke VPS Network 10 Gbps & Uptime 99,9%!