Hai, Sob!
Pernah nggak kamu merasa khawatir kehilangan data penting di VPS Windows Server? Tenang, ada proses backup dan restore yang bisa dilakukan dengan mudah.
Untuk bisa melakukan backup dan restore pada Windows Server, kamu perlu melakukan instalasi fitur Windows Server Backup terlebih dahulu kalau belum terpasang fiturnya, ya. Nah, kalau fitur Windows Server Backupnya sudah terpasang, kamu bisa langsung menuju Step kedua dari panduan ini.
Ketahui dulu deskripsi singkat tentang fitur Windows Server Backup di bawah ini, yaa😉
Apa itu Windows Server Backup?
WSB atau Windows Server Backup adalah fitur bawaan Windows Server yang menyediakan serangkaian wizard untuk membantu administrator dalam melindungi data. WSB memberikan kemudahan dalam melakukan backup dan restore data server dengan berbagai opsi yang fleksibel sesuai kebutuhan. Backup sendiri artinya adalah proses membuat data cadangan dengan cara menyalin atau membuat arsip data komputer sehingga data tersebut dapat digunakan kembali apabila terjadi kerusakan atau kehilangan. Sedangkan, restore adalah proses pemulihan data dari backup untuk mengembalikannya ke kondisi semula sebelum terjadi kerusakan atau kehilangan.
Check it out!
Step 1: Install Fitur Windows Server Backup
Login ke server windows. Panduannya Cara Akses Remote RDP Windows Server Jagoan Hosting
Kemudian, masuk ke Server Manager > klik Add Roles and Features

Pada bagian ‘Before You Begin’, ‘Installation Type’, ‘Server Selection’, ‘Server Roles’, klik Next

Pada bagian ‘Features’, ceklis opsi Windows Server Backup, lalu klik button Next

Pada bagian ‘Confirmation’, klik button Install
Kamu dapat menceklis bagian Restart the destination server automatically if required apabila kamu mengizinkan server untuk secara otomatis restart jika diperlukan selama proses instalasi. Namun, pastikan kamu mempertimbangkan waktu dan dampak restart pada layanan yang sedang berjalan.

Kemudian di bagian ‘Results’, klik button Close bila proses instalasi selesai

Jangan lupa untuk merestart server setelah instalasi agar perubahan dapat diterapkan. Restart dapat dilakukan dengan mengklik ikon logo Windows > pada tombol power, klik Restart atau melalui Member Area Jagoan Hosting klik Reboot.
Step 2: Cara Backup di Windows Server
Masuk ke Server Manager > pilih menu Tools > klik Windows Server Backup

Lalu klik Local Backup disebelah kiri dan pilih Backup Once disebelah kanan pada panel Actions

Pada bagian ‘Getting Started’ klik Next

Pada ‘Backup Options’, pilih opsi Different Options lalu Next

Pada bagian ‘Select Backup Configuration’, selalu pilih opsi Custom > klik Next

Pada bagian ‘Select Item for Backup’, klik button Add Items > ceklis item yang akan kamu backup > klik OK.
Di sini kamu dapat memilih file atau folder tertentu untuk di backup dan pastikan kamu memilih file atau folder yang benar untuk di-backup agar tidak ada yang terlewat atau salah dibackup ya, Sob

Jika sudah akan muncul file atau folder yang dipilih, lalu klik button Advanced Settings untuk mengatur pengecualian file dan pengaturan VSS.

Pada tab Exclusions, klik Add Exclusion untuk mengecualikan file atau folder yang tidak ingin di-backup atau klik Remove Exclusion untuk membatalkan. Klik OK jika sudah sesuai.
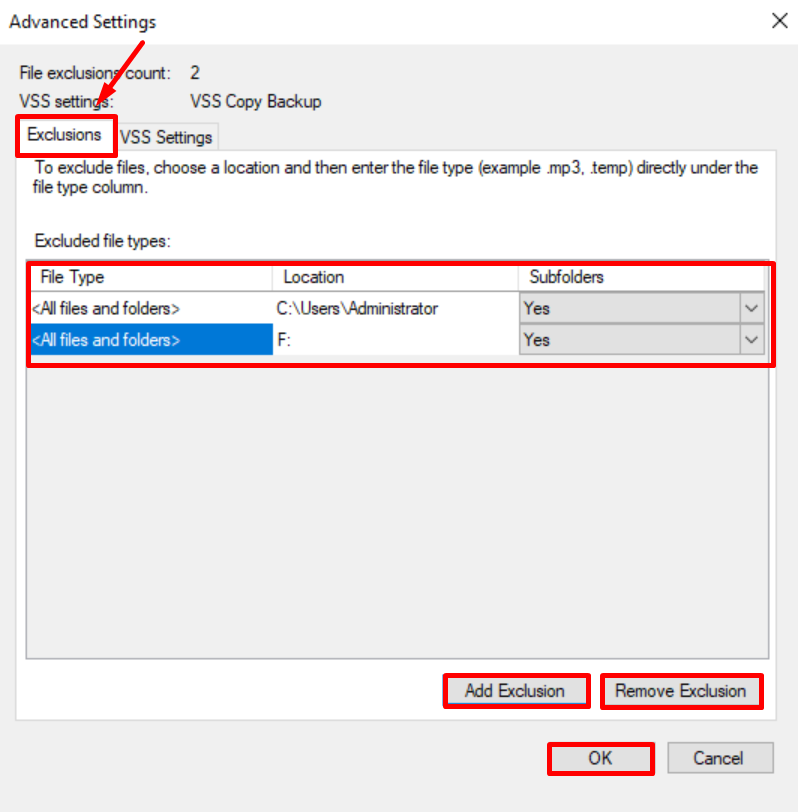
Pada tab VSS Settings, pilih VSS full Backup jika ingin menghapus tanda bahwa file sudah dibackup setelah proses selesai. Ini membuat file terlihat baru dibackup pada backup berikutnya dan VSS copy Backup jika tidak ingin menghapus tanda tersebut, sehingga backup lain yang menggunakan VSS tetap mengenali file tersebut. Cocok jika menggunakan lebih dari satu software backup. Klik OK jika sudah sesuai.

Untuk melakukan backup seluruh file inti sistem operasi, file sistem, Registry hives, database registrasi kelas COM+, serta folder NTDS dan SYSVOL yang terkait dengan pengontrol domain Active Directory, kamu tidak perlu mencari dan memilih semua item tersebut. Cukup pilih opsi System state

Sedangkan, backup BMR atau Bare Metal Recovery umumnya dilakukan saat server mengalami kerusakan total, ingin mengganti perangkat keras, atau menguji rencana pemulihan bencana.
Selanjutnya, pada bagian ‘Specify Destination Type’ , kamu dapat memilih tempat penyimpanan di local server atau di remote folder. Pada tutorial ini, akan memilih di local server.

Pada bagian ‘Select Backup Destination’, kamu bisa memilih disk yang kamu inginkan, artikel ini memilih lokasi penyimpanan D > lalu klik Next

Pada bagian ‘Confirmation’, berisi informasi backup. Jika sudah sesuai klik button Backup

Dan tunggu hingga proses backup selesai lalu klik Close

Step 3: Cara Restore di Windows Server
Klik item Recovery disebelah kanan pada panel Actions

Pada bagian ‘Getting Started’ pilih server yang kamu gunakan lalu klik Next

Pada bagian ‘Select Backup Date’, pilih waktu kapan kamu melakukan backup file atau folder lalu klik Next

Pada bagian ‘Select Recovery Type’, pilih opsi Files and folders > Next

Pada bagian ‘Select Items to Recover’, pilih file atau folder yang akan direcovery. Kamu dapat memilih beberapa file atau folder dari jumlah keseluruhan yang dibackup > lalu Next

Pada bagian ‘Specify Recovery Options’, tetapkan lokasi recovery > pilih opsi bagaimana menangani apabila ada file atau folder duplikat > lalu ceklis radio button Security settings > Next

Pada bagian ‘Confirmation’, berisi informasi recovery. Jika dirasa sudah sesuai klik Recover

Terakhir, bagian ‘Recovery Progress’, tunggu hingga proses recovery selesai. Setelah itu klik Close dan kamu dapat membuka lokasi recovery untuk melihat file atau folder yang telah dipulihkan

Selamat mencoba, Sob!🔥
Apabila masih bingung, kamu bisa menghubungi tim support Jagoan Hosting via Live Chat atau Open Ticket ya, Sob!
Kamu mau mengakses Windows Server secara remote untuk mengelola situs web atau aplikasi Kamu Sob?. Dalam panduan ini, kamu akan Read more
Hai Sobat Jagoan! Langkah penting dalam meningkatkan fungsionalitas jaringan pada Windows Server adalah dengan mengaktifkan NFS (Network File System), yang Read more
Hai Sobat Jagoan! Pembuatan user baru merupakan langkah penting dalam mengelola akses ke server RDP VPS Windows. Dengan user baru, Read more
Hai Sob! Pembaruan Windows Server adalah langkah penting untuk memastikan keamanan dan kinerja optimal sistem Kamu. Dengan mengikuti prosedur update Read more
