Halo, Sob!
Dalam tutorial ini, akan membahas langkah-langkah untuk menginstal web server IIS pada Windows Server dengan mudah.
Prasyarat
- Memiliki layanan hosting VPS yang mendukung Windows server
- Memiliki RDP atau sejenisnya untuk melakukan remote connection
Sebelum memulai, ketahui secara singkat mengenai IIS dan RDP dulu, yuk!
Apa itu IIS
IIS adalah singkatan dari Internet Information Server, yang merupakan sebuah HTTP Web Server yang digunakan dalam sistem operasi server Windows. Mirip seperti bagaimana Linux memiliki Nginx atau Apache sebagai web servernya.
Apa itu RDP
Remote Desktop Protocol atau RDP sangat dibutuhkan bagi orang-orang yang harus bekerja mengontrol komputer dari jarak jauh menggunakan jaringan internet. Dengan RDP, kamu bisa bekerja sama dengan tim dalam jarak jauh. Nah, kalau kamu pengguna OS Windows biasanya sudah terdapat aplikasi bawaan bernama Remote Desktop Connection (atau Remote Desktop).
Berikut panduan instalasi Web Server IIS di Windows Server.
Step 1: Akses RDP di komputer lokal
Masukkan alamat IP VPS kamu pada bagian computer dan lengkapi usernamenya, lalu klik button Connect

Step 2: Masuk Menu Server Manager
Apabila berhasil login, klik ikon menu logo Windows di bagian pojok kiri bawah

Pilih menu Server Manager, bisa menggunakan fitur search lalu ketikkan Server Manager atau melalui tombol Windows Key
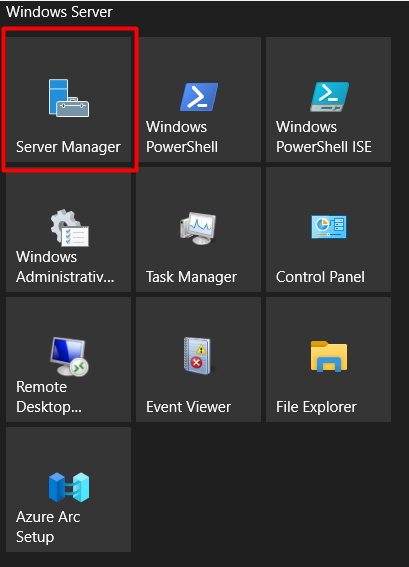
Pada Server Manager, pilih menu Manage > Add Roles and Features
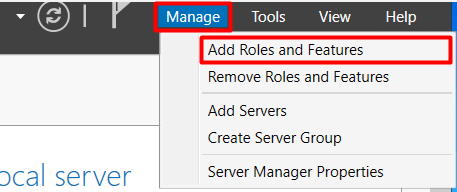
Step 3: Installasi Web Server IIS
Before You Begin
Pada langkah “Before You Begin” langsung klik Next

Installation Type
Pada bagian “Installation Type” > pilih Role-based or feature-based installation > klik Next

Server Selection
Pada bagian “Server Selection” > pilih Select a server from the server pool > klik Next

Server Roles
Pada bagian “Server Roles” > pilih Web Server (IIS)

Kemudian pada pop-up klik Add Features lalu klik Next

Features
Pada bagian “Features” biarkan default dan langsung klik Next

Web Server Roles (IIS)
Pada bagian “Web Server Role (IIS)” bisa langsung klik Next

Roles Services
Di bagian “Roles Services” bisa di ceklis semua, apabila memerlukan server yang lengkap pada web server IIS > lalu klik Next

Confirmation
Pada bagian “Confirmation” > klik Install

Results
Pada bagian “Results”, silahkan tunggu hingga proses instalasi selesai. Apabila sudah selesai, klik Close

Step 4: Periksa Hasil Instalasi
Selanjutnya, untuk mengecek hasil instalasi Web Server (IIS) bisa dilihat pada menu Server Manager > Tools > Internet Information Services (IIS) Manager

Apabila muncul popup, silahkan bisa langsung klik Yes.
Pada Start Page berikut, klik Connect to localhost

Nantinya akan menampilkan halaman Internet Information Services (IIS) seperti gambar dibawah ini

Terakhir, kamu bisa mencoba localhost (mengakses IP VPS kamu) untuk melihat tampilan website IIS. Pastikan untuk akses port 80 sudah di allow dan kamu dapat mengakses ke server Windows menggunakan IP Public/IP Server

Apabila kamu masih bingung jangan sungkan untuk bertanya kepada tim Jagoan Hosting via Live Chat atau Open Ticket ya. Sob! Selamat Mencoba 👍
Kamu mau mengakses Windows Server secara remote untuk mengelola situs web atau aplikasi Kamu Sob?. Dalam panduan ini, kamu akan Read more
Hai Sobat Jagoan! Langkah penting dalam meningkatkan fungsionalitas jaringan pada Windows Server adalah dengan mengaktifkan NFS (Network File System), yang Read more
Hai Sobat Jagoan! Pembuatan user baru merupakan langkah penting dalam mengelola akses ke server RDP VPS Windows. Dengan user baru, Read more
Hai Sob! Pembaruan Windows Server adalah langkah penting untuk memastikan keamanan dan kinerja optimal sistem Kamu. Dengan mengikuti prosedur update Read more
