Hai Sobat Jagoan! Langkah penting dalam meningkatkan fungsionalitas jaringan pada Windows Server adalah dengan mengaktifkan NFS (Network File System), yang memungkinkan berbagi file antara sistem operasi Windows dan Unix. Dalam panduan ini, kamu akan mempelajari langkah-langkah detail untuk mengaktifkan NFS pada Windows Server, memperluas kemampuan kolaborasi dan pertukaran data di lingkungan jaringan Kamu.
Step 1. Pertama pastikan open port 111,445 dan 2049 di windows firewall masuk ke control panel -> system and security -> windows defender firewall -> advanced settings pada device kamu
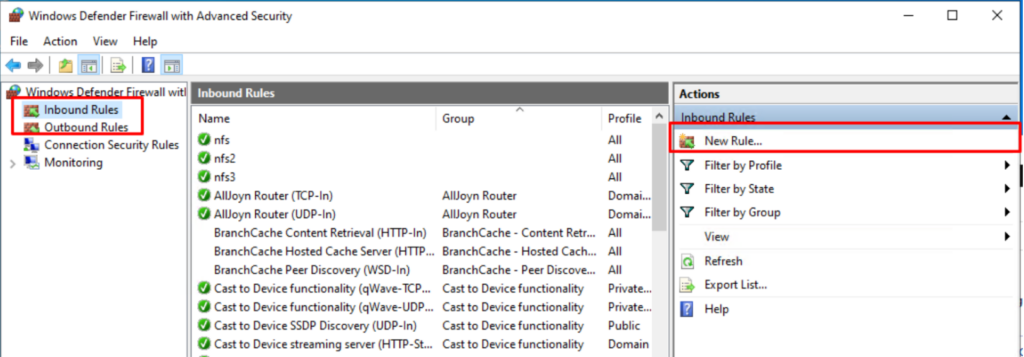
Step 2. Selanjutnya buat rule untuk ingin port berapa dibuka dengan klik new rule, lalu pilih port

Masukan Port yang akan dibuka.
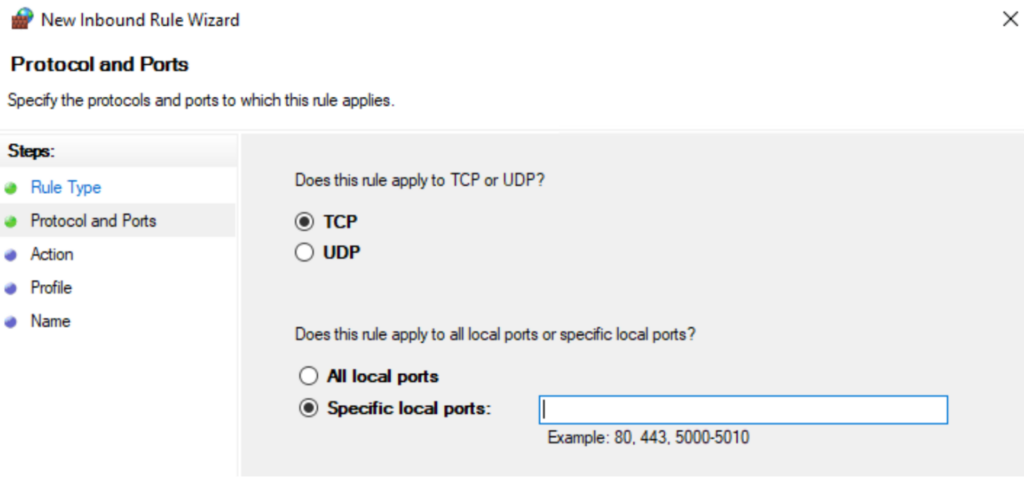
Kemudian, Allow all connection.
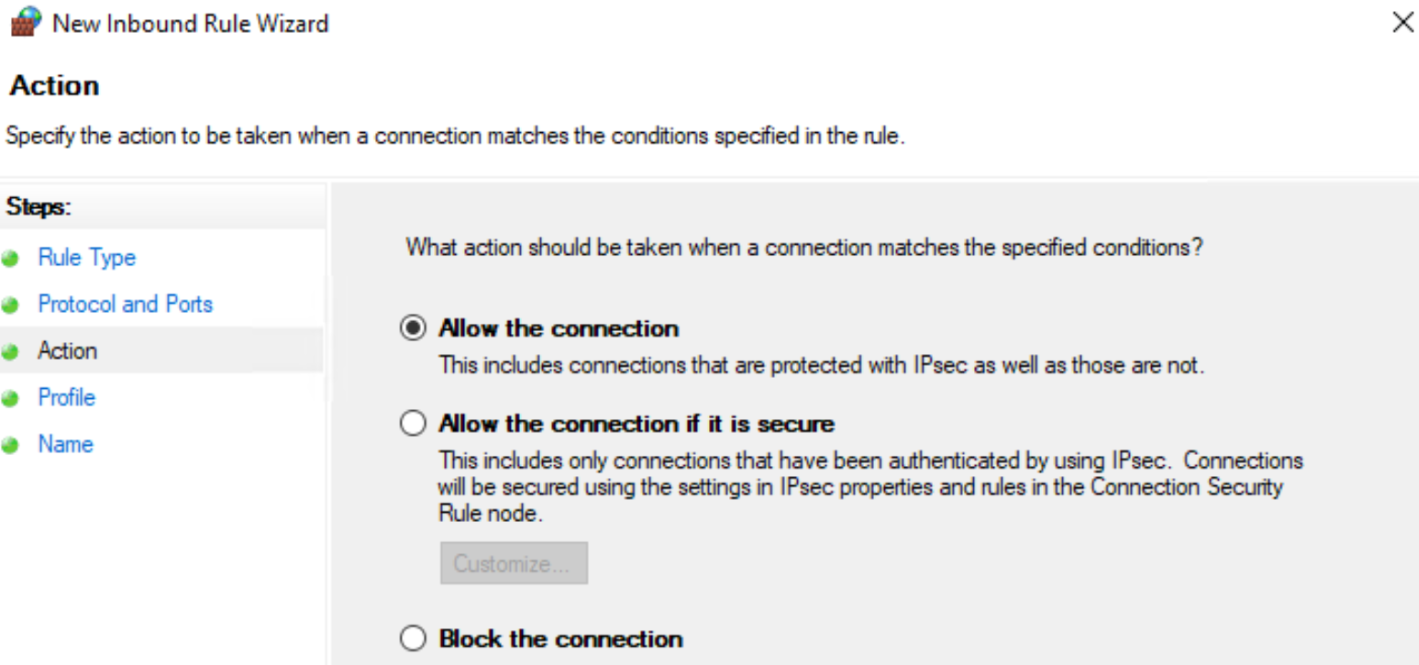
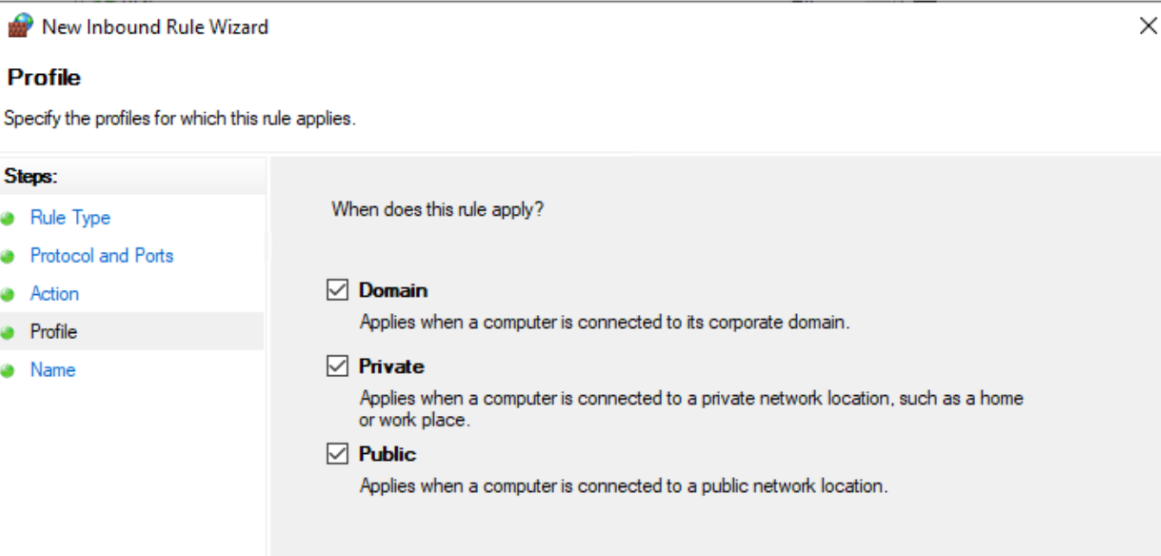
Berikan nama untuk konfigurasi kamu.
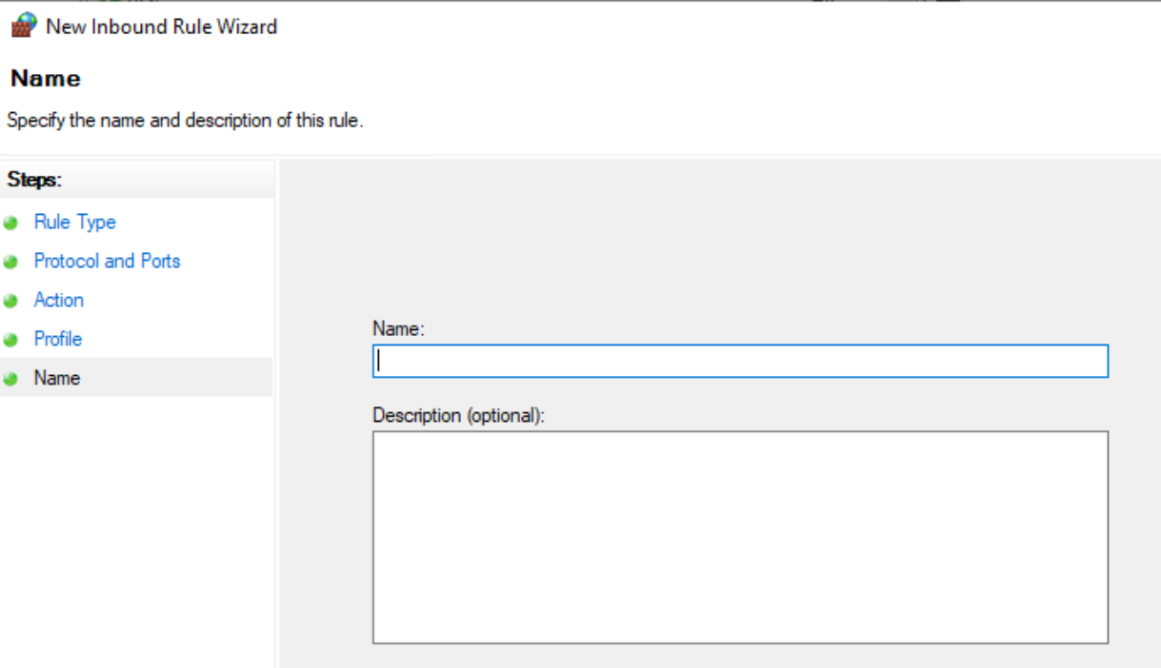
Step 3. Selanjutnya install NFS
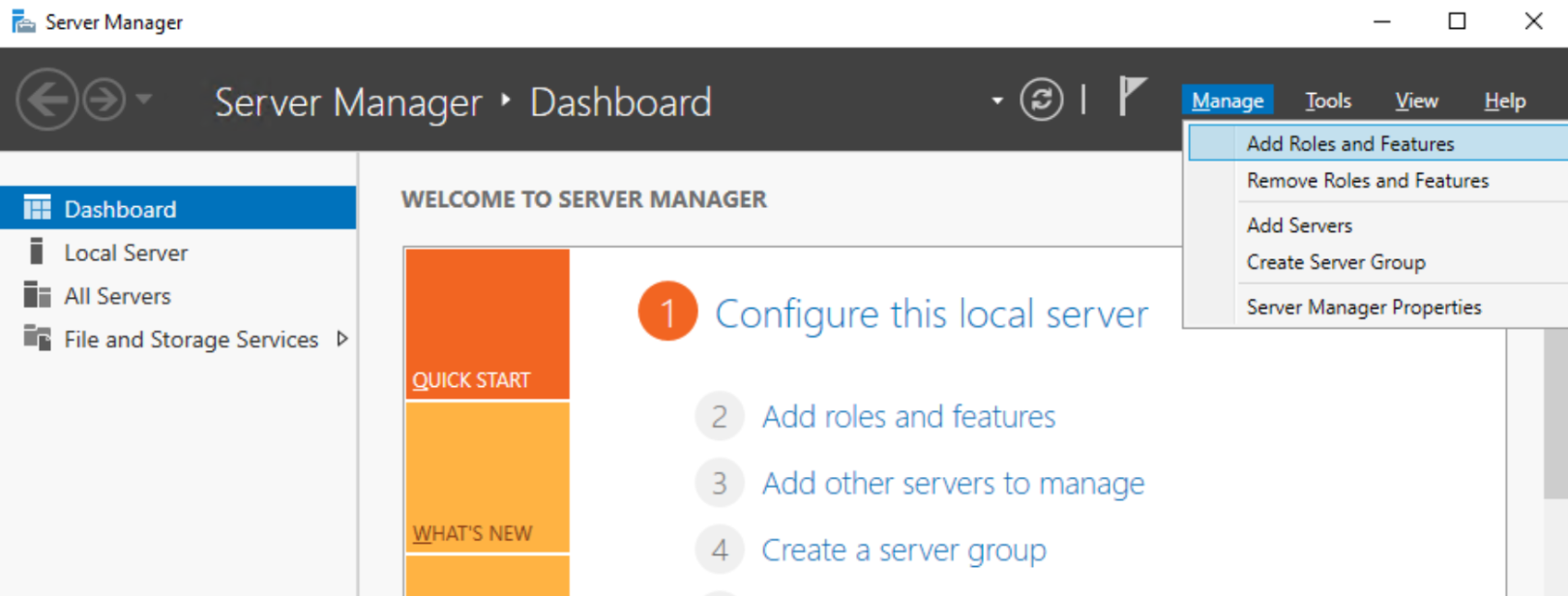
Step 4. Selanjutnya lakukan installasi NFS pada server windows masuk di menu Server Roles klik mark down File and Storage Services > File and iSCSI Services lalu centang Server for NFS setelah itu Next
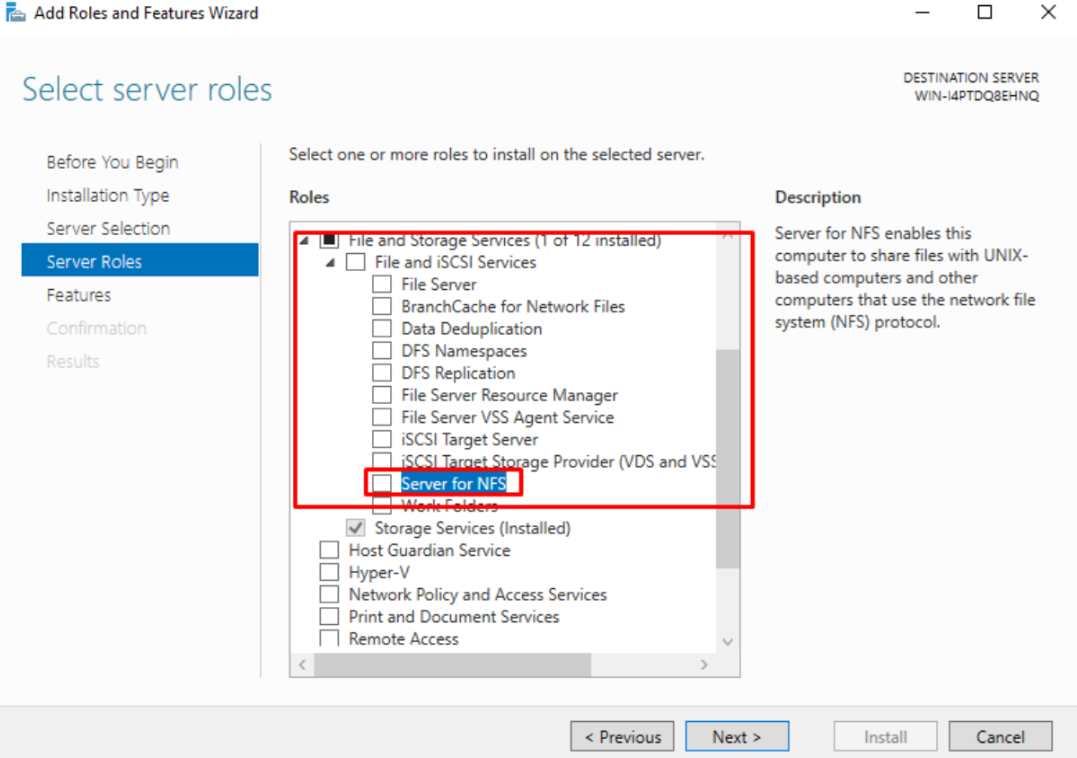
Step 5. Selanjutnya klik add features
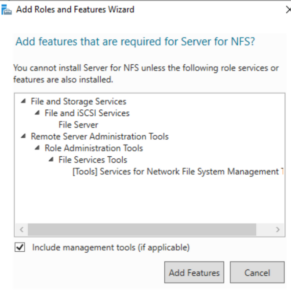
Step 6. Pada tahap ini silahkan klik install untuk mulai instalasi NFS nya apabila sudah selesai maka disarankan untuk dilakukan restart Windows Servernya
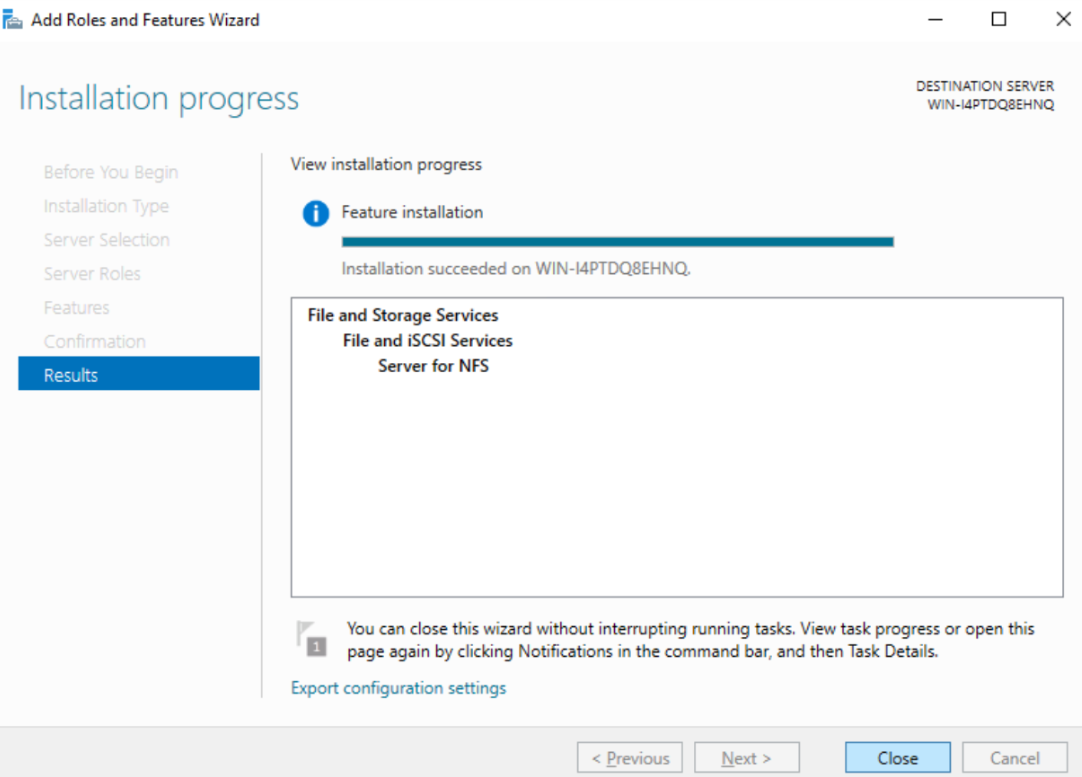
Step 7. Menunggu installasi selesai
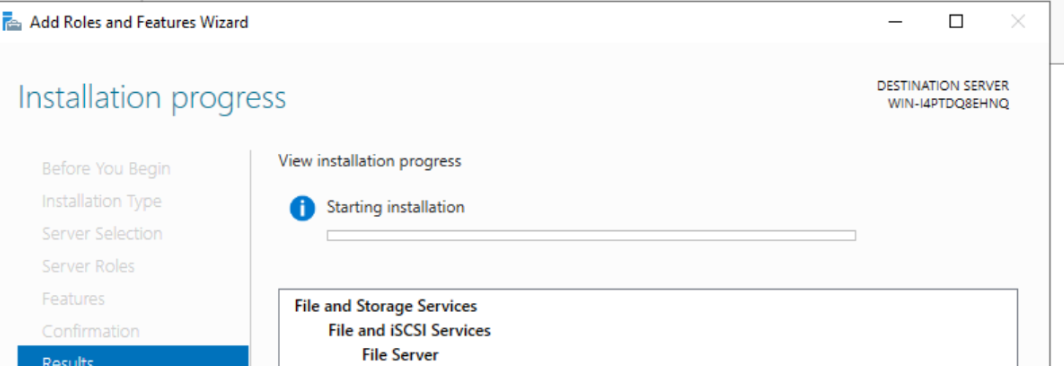
Step 8. Installasi sudah selesai bisa melakukan close window
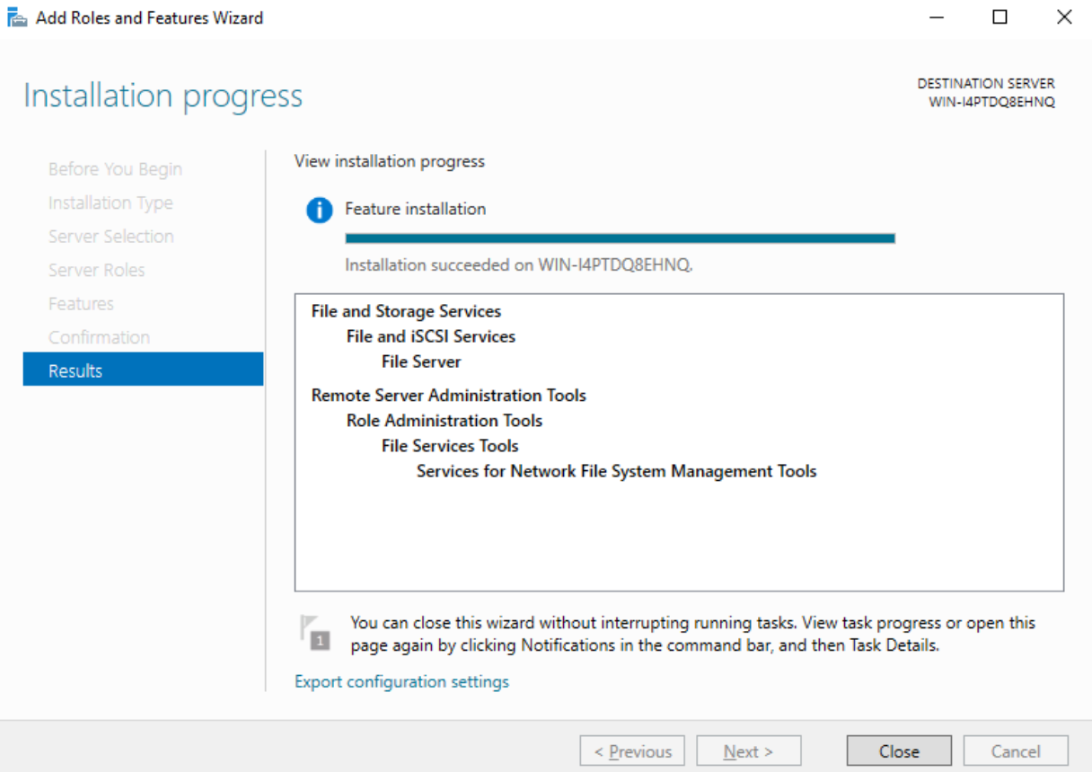
Step 9. Selanjutnya masuk ke Server Manager > Tools > Service for Network File System (NFS)
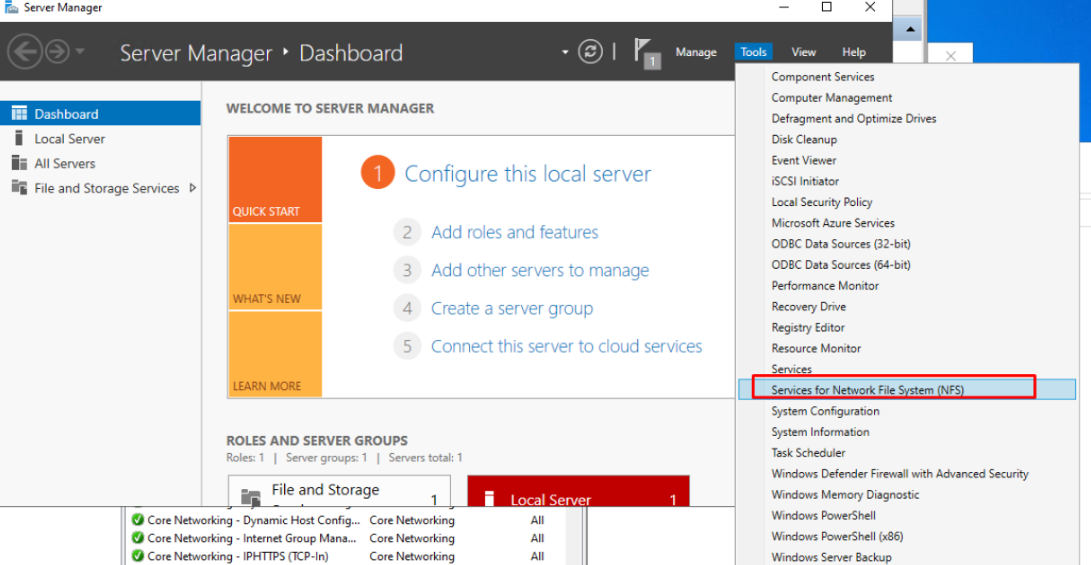
Step 10. Jika tampilan seperti ini maka NFS Sudah terinstall
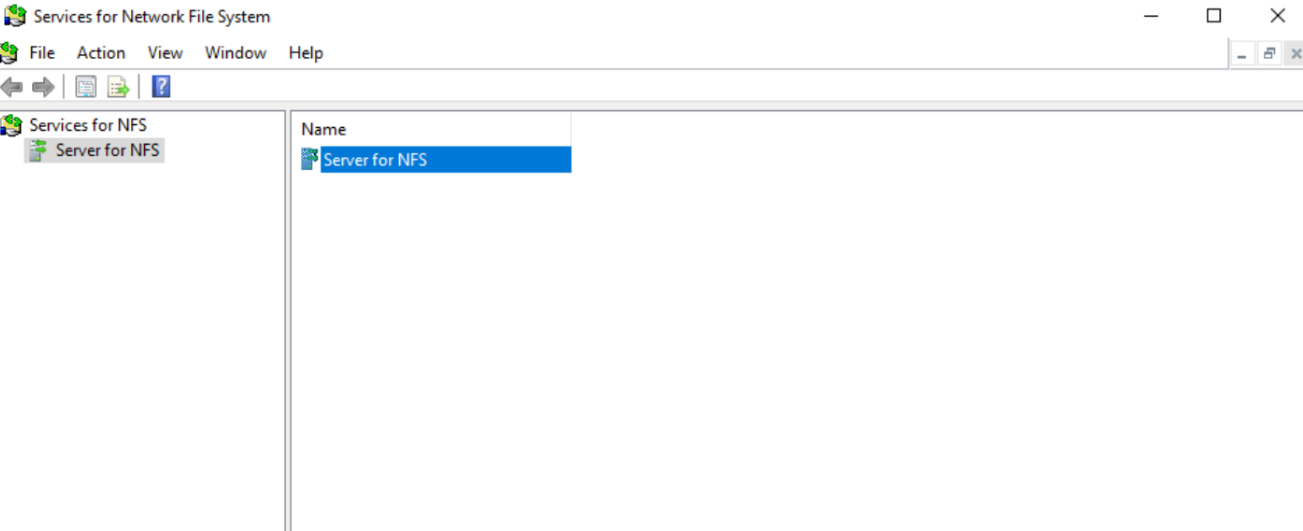
Step 11. Silahkan buat folder sesuai dimana partisi anda inginkan pastikan penamaan folder ini tanpa spasi
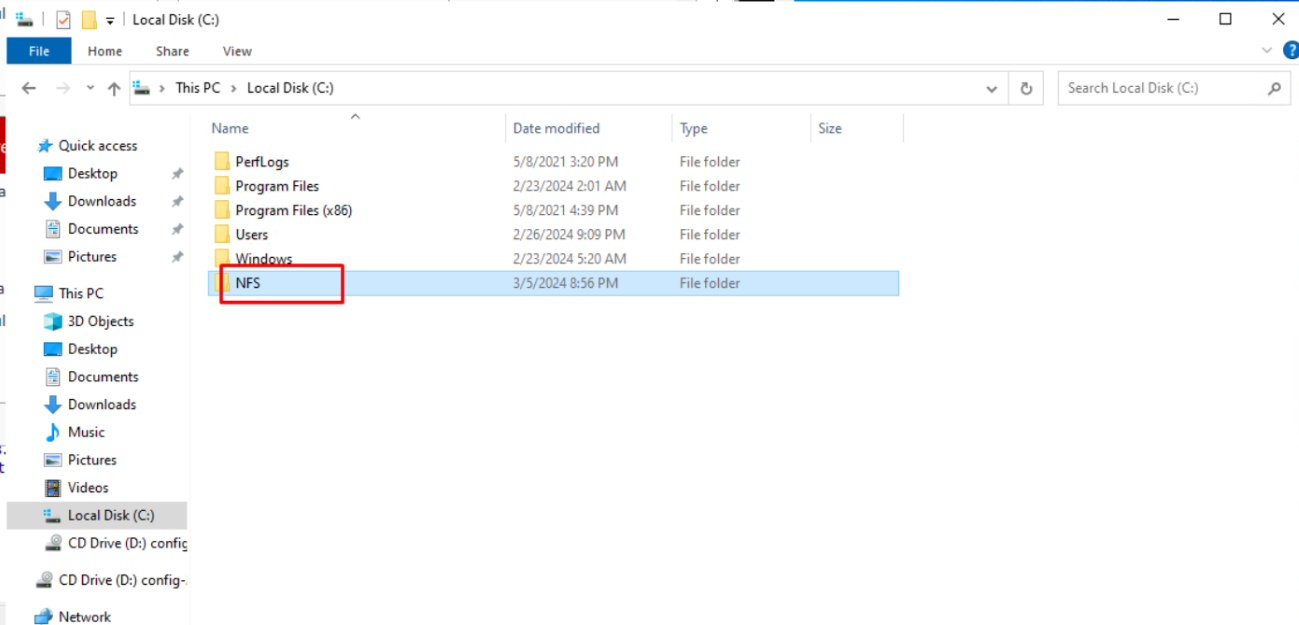
Step 12. Selanjutnya klik kanan pada folder NFS > Properties > klik NFS Sharing > Manage NFS Sharing
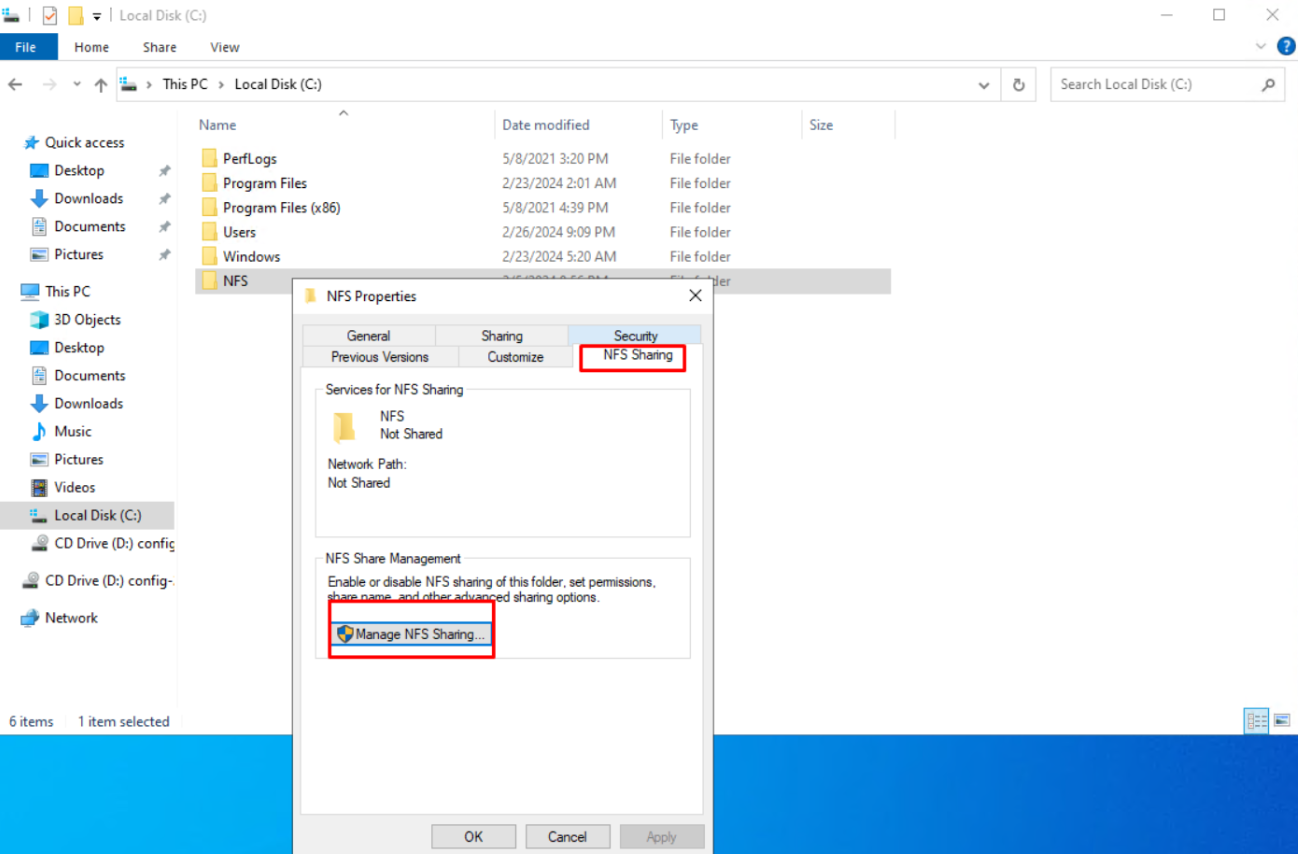
Step 13. Selanjutnya klik pada Share this Folder > Permission
Untuk Type of Access apabila akses folder dari Server NFS Windows menginginkan hanya Read saja, Read-Write atau tanpa akses. Dalam hal ini apabila ingin full access/full control maka bisa di pilih Read-Write lalu Allow Root Access di centang, setelah itu klik OK dan Apply
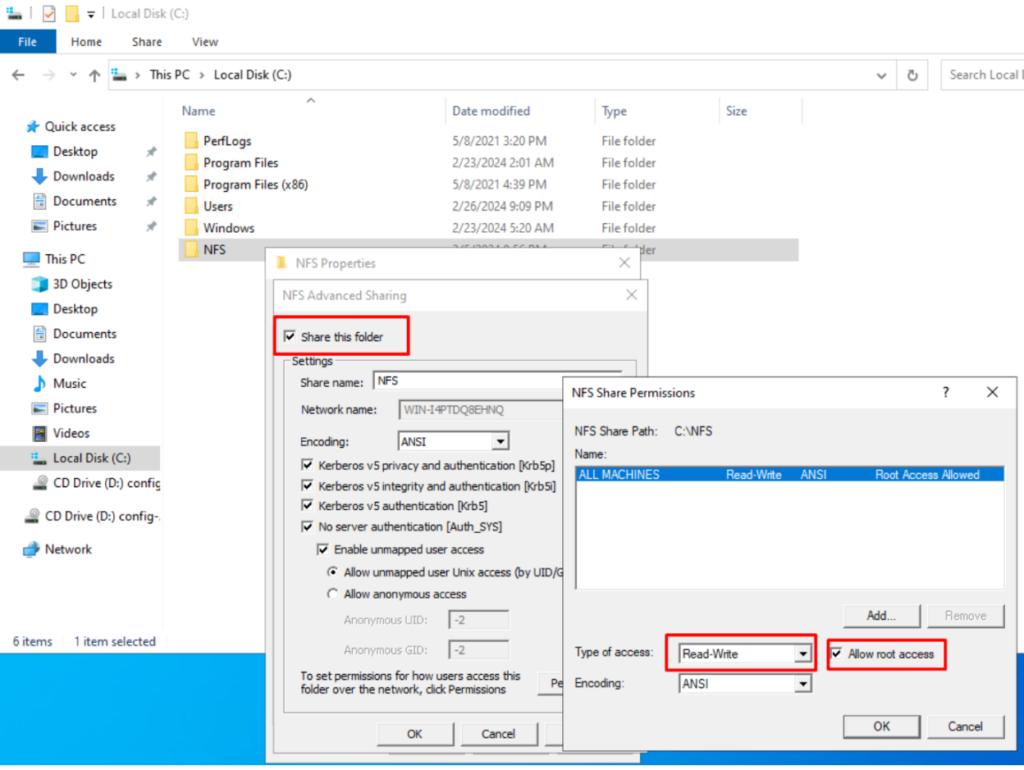
Step 14. Lalu hasil nya bisa di cek pada folder nya di klik kanan kembali, bisa dilihat pada Tab NFS Sharing sudah memiliki network Path

Step 15. Langkah terakhir adalah membuka lokal PC/Laptop, hal ini apabila folder pada Windows Server ingin diakses dari Remote PC/ Lokal PC/ Laptop maka bisa diinstall NFS Client terlebih dahulu, caranya bisa menggunakan command berikut
Dism /online /enable-feature /featurename:NetFx3 /All /Source:[drive_letter]:sourcessxs /LimitAccess

Step 16. Klik kanan pada file manager laptop/pc local hingga muncul pilihan map Map Network Drver
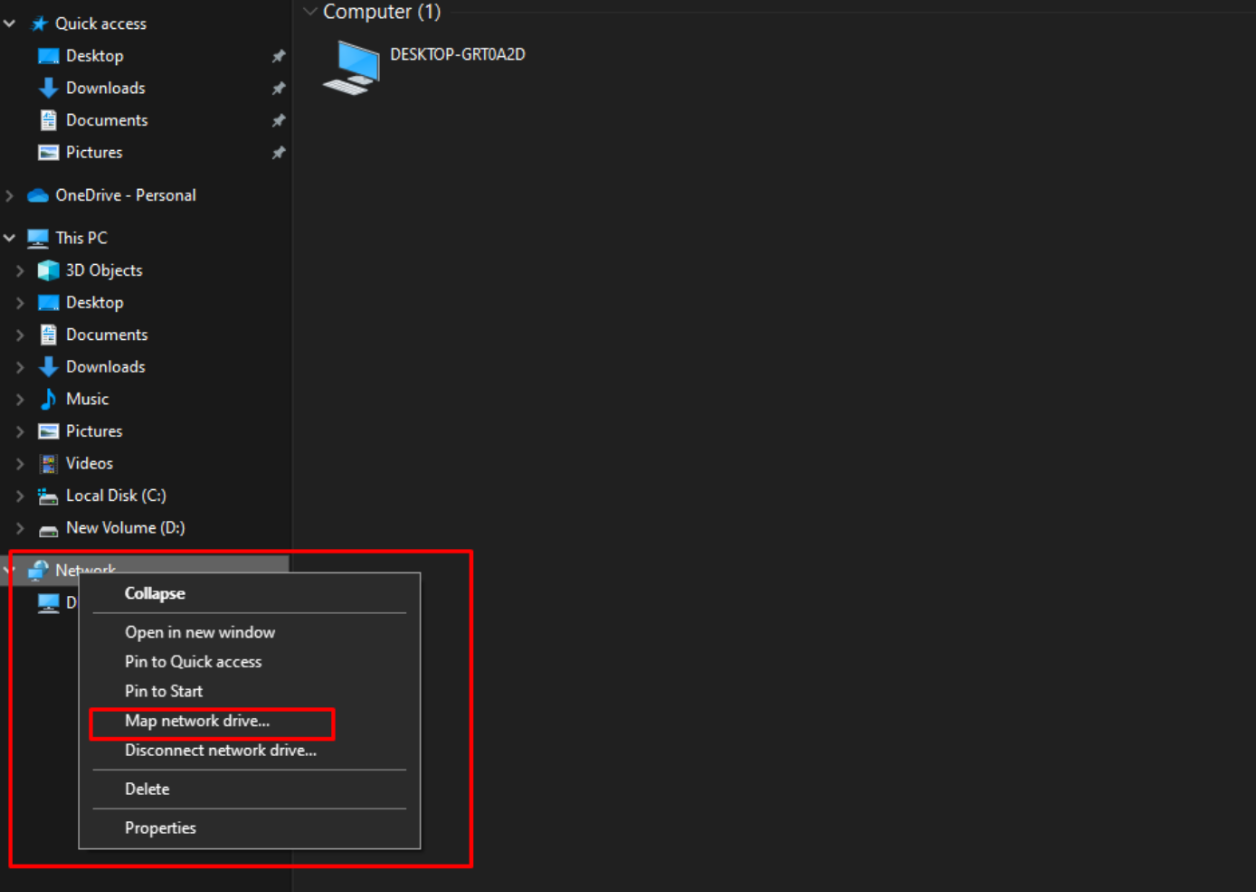
Step 17. Selanjutnya buka FIle Manager > Map Network Drive lalu isi nama folder dengan contoh IP Windows ServerFolderNFS setelah itu bisa di klik finish

Step 18. Selanjutnya akan muncul Promt untuk input Credential Windows Server, silahkan di input credential windows server nya
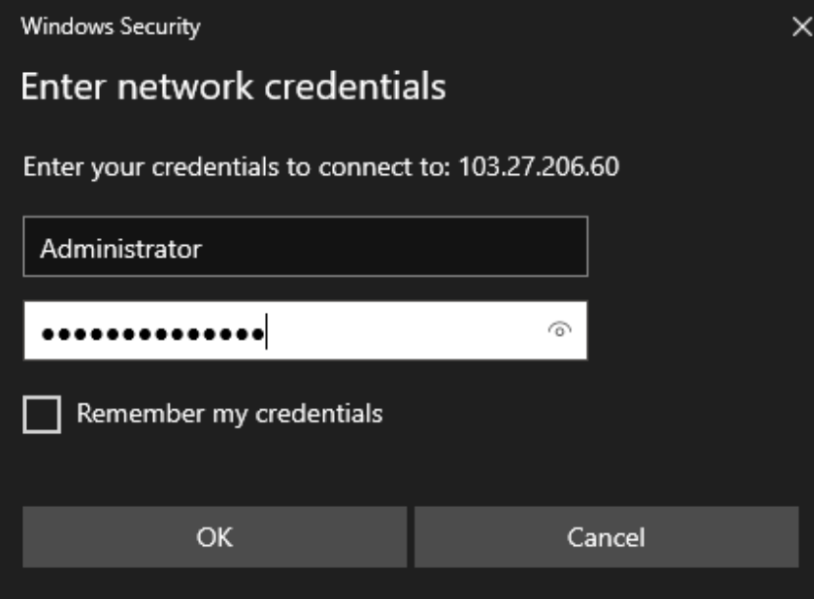
Step 19. Maka akan terkoneksi seperti berikut
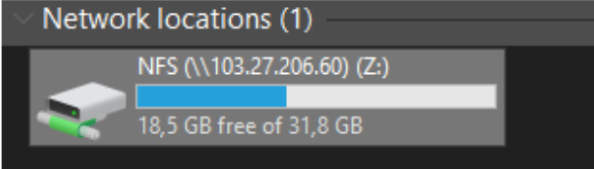
Dan ketika membuat folder di computer local akan hasilnya seperti berikut
Komputer Local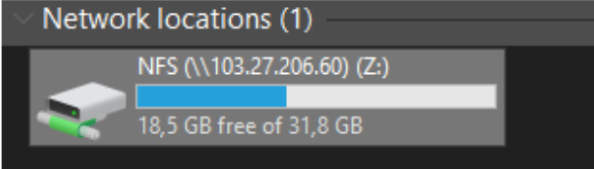
Server VPS Windows akan sama ketika di create folder via local maka di vps windows tercreate juga

Jadi begitu Sob langkah-langkah untuk mengaktifkan NFS pada Windows Server. Semoga tutorial ini bermanfaat dan dapat membantu Kamu dalam mengoptimalkan sistem penyimpanan jaringan Sobat Jagoan.

 VPS CEPAT & STABIL dengan Network 10 Gbps! Uptime 99,9% +
VPS CEPAT & STABIL dengan Network 10 Gbps! Uptime 99,9% +