Hai, Sob!
Kalau kamu ingin mengubah password admin di Windows Server, panduan ini akan menjelaskan caranya dengan mudah, lho. So, simak dengan baik ya!
Step 1: Akses RDP di Komputer Lokal
Panduannya Cara Akses Remote RDP Windows Server Jagoan Hosting
Step 2: Masuk Server Manager
Apabila sudah berhasil login ke halaman Remote Desktop Protocol (RDP), klik ikon menu Windows di pojok kiri bawah

Pilih menu Server Manager, bisa menggunakan fitur search lalu ketikkan Server Manager atau melalui tombol Windows Key
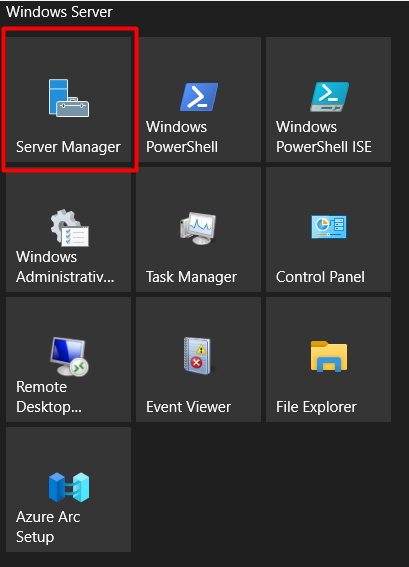
Step 3: Masuk Computer Management
Pilih menu Tools > Computer Management

Pada Computer Management klik Local Users and Groups > pilih Users > lalu klik kanan pada nama user Administrator > Set Password

Kemudian akan muncul kotak dialog Set Password for Administrator > klik button Proceed

Step 4: Ubah Password
Lalu masukkan password kamu pada kolom New Password dan Confirm Password (password pada New dan Confirm harus sama minimal 3 karakter). Pastikan password yang baru mudah diingat. Kemudian klik button OK
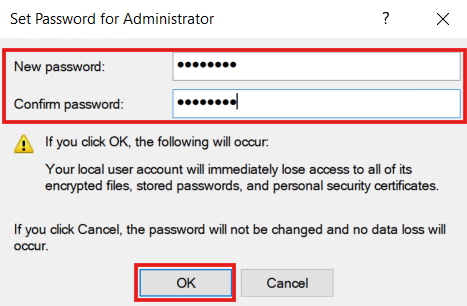
Setelah memasukkan password yang baru akan muncul notifikasi ‘The password has been set’

Oke, Sob demikian cara mengubah password Administrator di Windows Server. Apabila ada kendala atau kesulitan, silahkan hubungi tim support Jagoan Hosting via Live Chat atau Open Ticket, ya Sob!
