Halo, Sob!
Pernah melihat website yang ketika diakses muncul teka-teki seperti kata-kata atau gambar acak? Itu namanya Captcha, Sob. Captcha merupakan fitur keamanan yang melindungi website dari serangan bot, membedakan manusia sungguhan dengan bot yang bisa membahayakan website. Itu loh yang biasanya butuh konfirmasi “Are you human?” atau “I’m not robot”, kurang lebih mirip seperti itu.
Nah, sekarang ada versi Captcha terbaru buatan Google yang lebih canggih dan aman. Namanya reCaptcha, yang bisa berjalan otomatis di latar belakang. Di WordPress, reCaptcha biasanya muncul di halaman login untuk membantu mencegah serangan online seperti brute force dan input spam.
Artikel kali ini akan membahas cara memasang Captcha di WordPress menggunakan reCaptcha. Ada dua metode untuk melakukannya, yaitu menggunakan plugin dan secara manual. Yuk, simak caranya di bawah ini!
Fungsi Captcha Google di WordPress
Fungsi Captcha Google di WordPress
- Keamanan: Google Captcha membantu menghalau serangan brute force yang bisa mengganggu uptime website kamu. Sistem ini juga membantu mencegah komentar spam dan melindungi pengiriman formulir dari bot jahat.
- Pengalaman pengguna: Captcha Google lebih user-friendly dan bisa berjalan di latar belakang, tidak seperti fitur pemeriksaan keamanan lainnya
- Integritas website: Filter spam dan bot membantu memastikan data website WordPress kamu bisa dipercaya dan valid
- Implementasi yang mudah: User WordPress bisa menerapkan Captcha Google secara gratis menggunakan plugin tanpa coding
Untuk mengoptimalkan keamanan website, ngga cukup dengan hanya memasang Captcha Google ini, Sob. Di Jagoan Hosting, kamu ngga perlu khawatir lagi soal kemanan website.
1. Menggunakan Plugin
Metode ini cocok dan mudah untuk pemula karena tidak memerlukan coding. Namum, perlu kamu tahu kalau langkah-langkahnya mungkin akan berbeda, tergantung pada plugin Captcha WordPress yang digunakan.
Step 1: Install plugin reCaptcha WordPress
Kali ini akan menggunakan plugin Advanced Google reCaptcha karena mudah digunakan dan memiliki versi gratis. Pertama, buka WordPress kamu. Di halaman dashboard WordPress, pilih Plugin (Plugin) > Add Plugin (Tambahkan plugin)
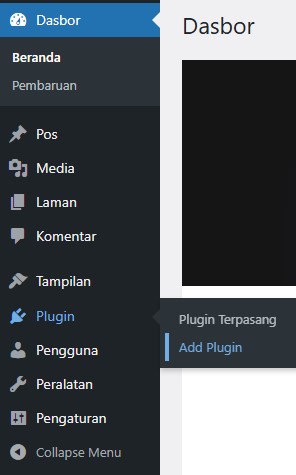
Kemudian cari Advanced Google reCaptcha > klik Install Now (Instal Sekarang)
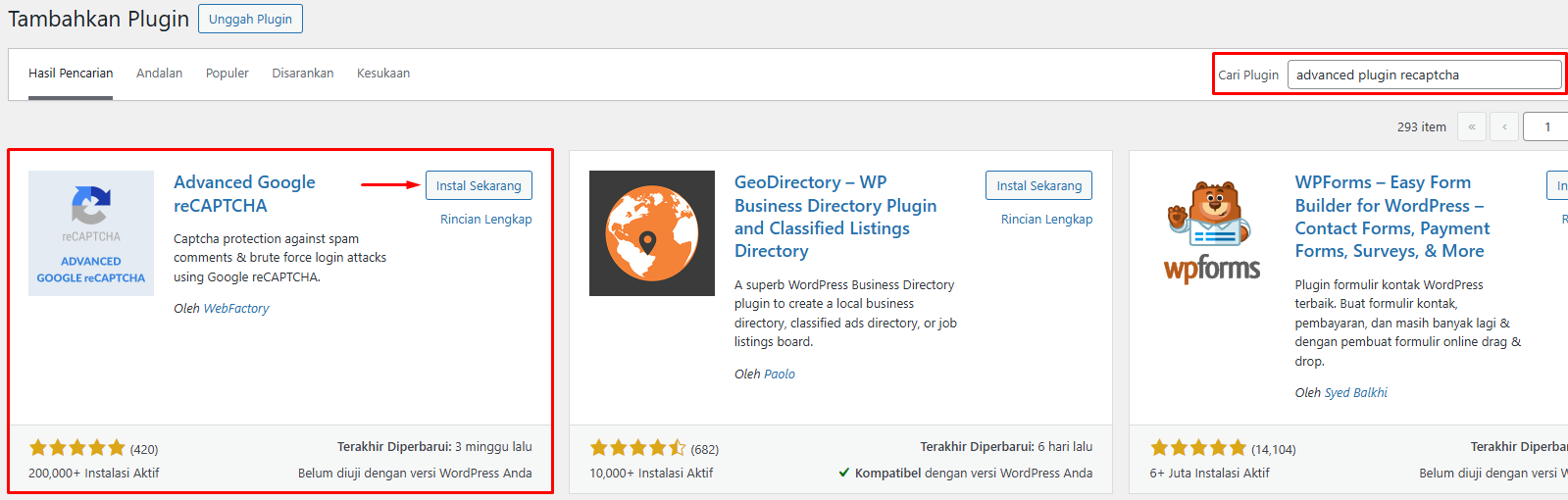
Setelah selesai, aktifkan plugin dengan klik Activate (Aktifkan)
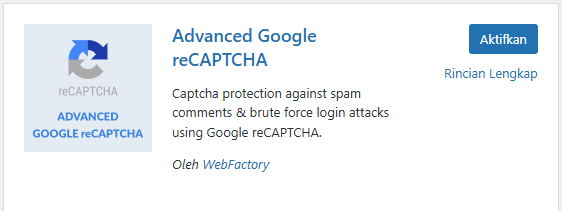
Step 2: Siapkan Google reCaptcha
Buka Google reCaptcha untuk mendapatkan API key yang akan menghubungkan layanan tersebut dengan plugin website. Masukkan informasi berikut dalam formulir:
- Label: nama untuk reCaptcha
- reCaptcha type: metode verifikasi yang akan diterapkan di website kamu
- Domains: nama domain website kamu. Di sini kamu bisa menambahkan beberapa domain
- Owner: administrator reCaptcha. Secara otomatis diatur ke alamat email kamu saat ini
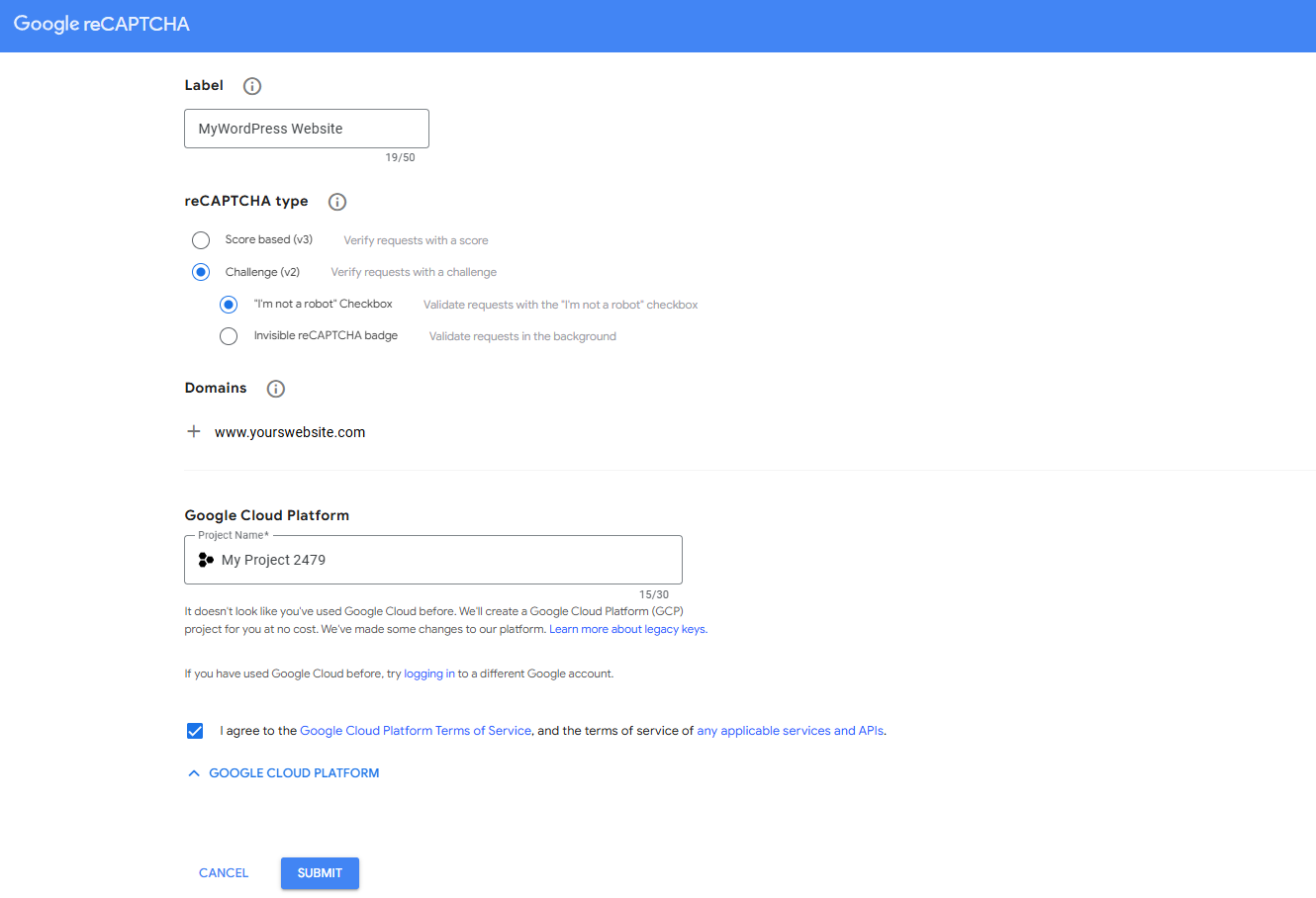
Centang kotak Term of Services lalu Submit. Google akan menghasilkan Site key (kunci website) dan Secret key (kunci rahasia) untuk koneksi API. Simpan di lokasi yang aman untuk digunakan nanti.

Step 3: Konfigurasi reCaptcha di dashboard WordPress
Kembali ke dashboard WordPress kamu, buka Settings (Pengaturan) > Advanced Google reCaptcha

Plugin ini menyertakan fitur untuk mengecek validitas kredensial kamu. Pada tab Captcha, pilih jenis Captcha sesuai yang kamu konfigurasikan tadi di Google. Setelah kamu memasukkan Captcha Site Key dan Captcha Secret Key klik Verify Captcha > klik Save Changes (Simpan Perubahan) untuk menyelesaikan set up.
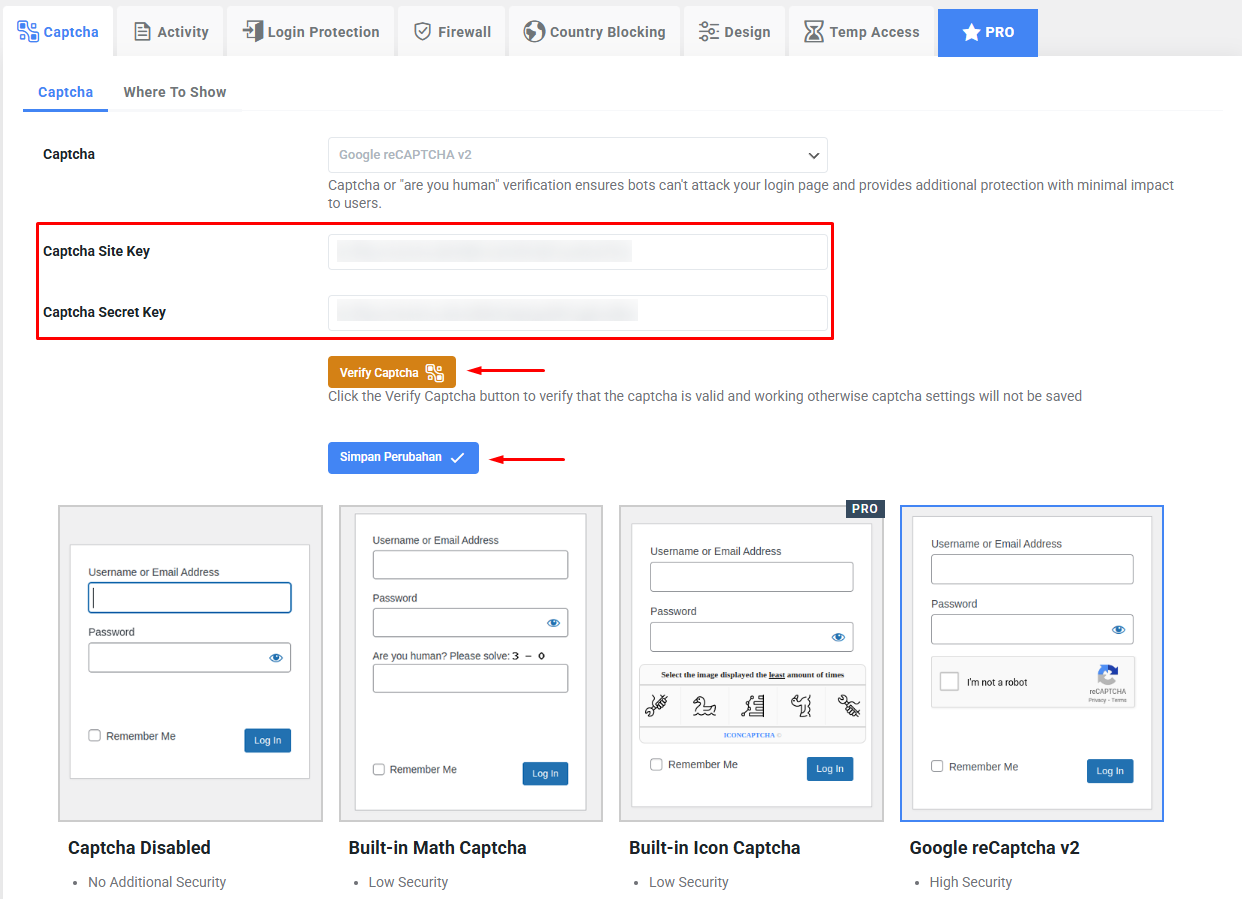
Kemudian, buka tab Where to Show lalu klik tombol untuk menampilkan reCaptcha di lokasi yang dipilih. Plugin ini menyertakan area default untuk menyisipkan Captcha Google, seperti halaman login atau formulir pendaftaran.
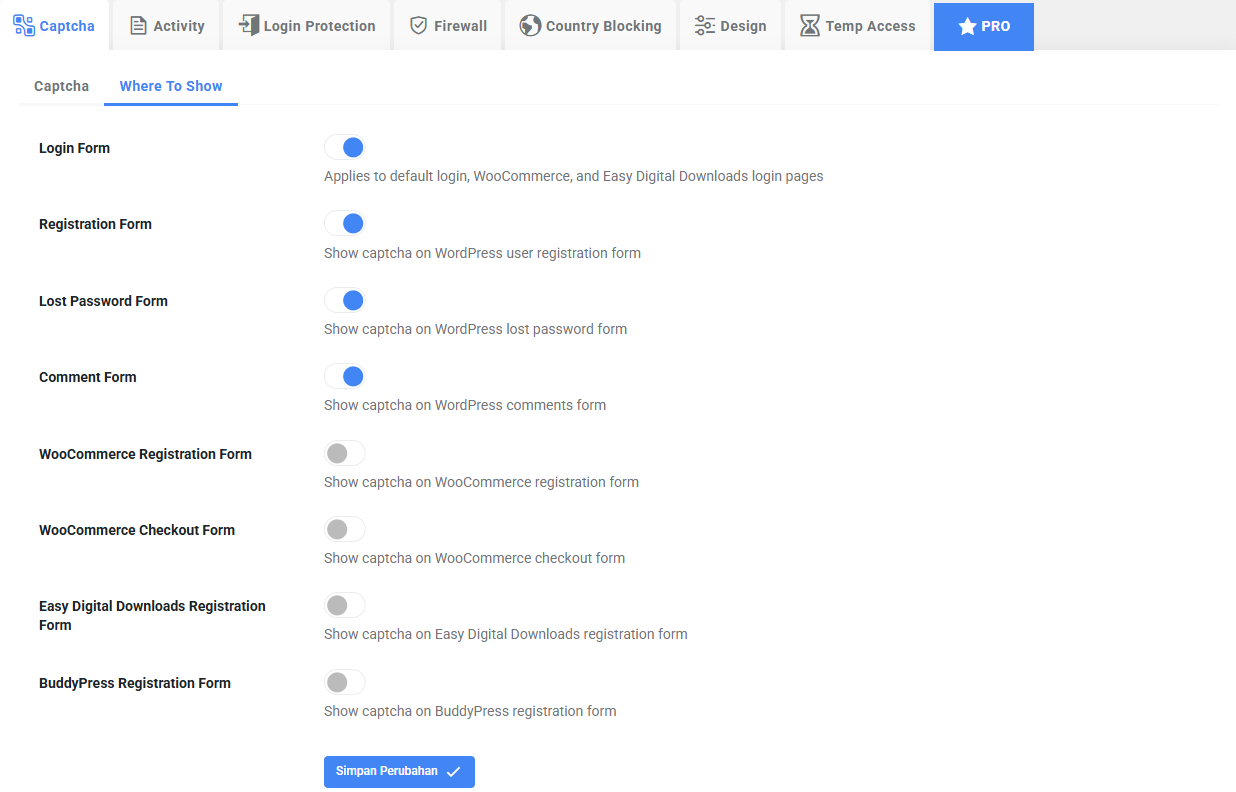
Klik Save Changes (Simpan Perubahan), kemudian sistem pemeriksaan keamanan ini akan muncul di halaman website yang kamu tentukan. Buka halaman web tersebut dan lakukan pengujian untuk memastikan Captcha berfungsi dengan baik

2. Tanpa Plugin (Manual)
Apabila tidak ingin menggunakan plugin, kamu bisa memasang secara manual dengan mengubah kode di dalam file functions.php. Tapi, tidak disarankan metode ini untuk pemula, karena bisa merusak fungsi website kamu kalau terjadi kesalahan.
⚠️Penting! Sebaiknya buat child theme lebih dulu agar kode kustom kamu tidak hilang saat tema diupdate.
Caranya, setelah kamu membuat Google Captcha dan menyalin API key > buka cPanel dan masuk File Manager. Kemudian pada folder tempat website WordPress terinstal, buka direktori /wp-content/themes/nama_tema. Kemudian, edit file functions.php. Masukkan kode di bagian bawah file. Kodenya akan berbeda-beda tergantung pada lokasi Captcha yang ingin kamu atur. Misalnya, di bawah ini akan menampilkan reCaptcha di halaman login WordPress:
// Call the Google reCAPTCHA verification API on the login form page
function login_style() {
wp_register_script('login-recaptcha', 'https://www.google.com/recaptcha/api.js', false, NULL);
wp_enqueue_script('login-recaptcha');
}
add_action('login_enqueue_scripts', 'login_style');
// Add Google CAPTCHA on login form page
function add_recaptcha_on_login_page() {
echo '<div class="g-recaptcha brochure__form__captcha"
// Replace the placeholder with your site key
data-sitekey="MASUKKAN_KUNCI_WEBSITE_DI_SINI"></div>';
}
add_action('login_form','add_recaptcha_on_login_page');
Ganti ‘MASUKKAN_KUNCI_WEBSITE_DI_SINI’ dengan kunci website kamu.
Ubah kode tersebut kalau Anda ingin menampilkan reCAPTCHA di area lain. Sebagai contoh, jika ingin menampilkannya pada kolom komentar WordPress di sebuah postingan:
// Add CAPTCHA on a WordPress post’ comment form
function add_google_recaptcha_to_comment_form() {
echo '<script src="https://www.google.com/recaptcha/api.js" async defer type="pmdelayedscript" data-cfasync="false" data-no-optimize="1" data-no-defer="1" data-no-minify="1"></script>';
echo '<div class="g-recaptcha" data-sitekey="YOUR_SITE_KEY"></div>';
}
function verify_google_recaptcha_comment($commentdata) {
$recaptcha_response = $_POST['g-recaptcha-response'];
$response = wp_remote_post(
'https://www.google.com/recaptcha/api/siteverify',
array(
'body' => array(
'secret' => 'YOUR_SECRET_KEY',
'response' => $recaptcha_response,
),
)
);
$data = json_decode(wp_remote_retrieve_body($response));
if (!$data->success) {
wp_die('reCAPTCHA verification failed. Please try again.');
}
return $commentdata;
}
add_action('comment_form', 'add_google_recaptcha_to_comment_form');
add_filter('preprocess_comment', 'verify_google_recaptcha_comment');
Jangan lupa ganti ‘YOUR SECRET_KEY’ dan ‘YOUR_SITE_KEY’ dengan kunci website kamu.
Hasilnya akan seperti:
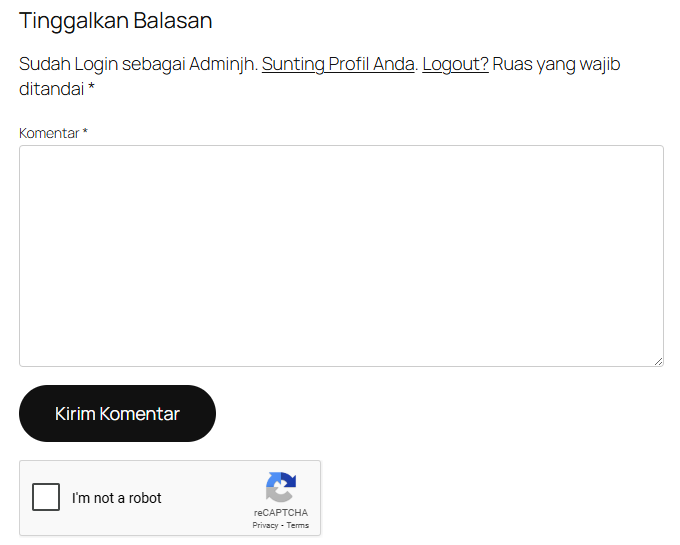
Semoga artikel ini dapat membantu ya, Kalau masih bingung kamu dapat bertanya kepada Tim Support Jagoan Hosting via Live Chat atau Open Ticket, Sob!
Meng-Install WordPress pada Hosting Indonesia memang bisa lebih cepat selesai jika dikerjakan lewat Softaculous. Tapi bagaimana jika installer WordPress yang tersedia di Read more
WordPress Logo Hai, Sob! kamu pasti gak asing dengan penggunaan WordPress. Tapi, tahukah kamu, jika WordPress Read more
Tahukah kamu, resiko kehilangan data kadang menghantui, begitu juga dengan hacking. Terlebih jika kamu menggunakan WordPress, bisa dikatakan rentan oleh Read more
Hai, Sob!, Pernahkah kamu mengalami lupa password WordPress atau email ? Sudah melakukan "forgot password" malah tidak mendapatkan balasan email Read more
