Halo, Sob, Tahukah kamu Microsoft Word? Nah, pada tau kan, di samping untuk menulis artikel, bisa kita gunakan untuk mengirim artikel pula secara langsung ke blog kita. Wah, gimana caranya? Ikutin terus tutorialnya berikut ini yah!
Eh, ada fakta menarik dalam melakukan posting artikel ke blog, Yuk, kita simak langsung infonya berikut ini:
Fakta Menarik
Fakta Menariknya, cara ini sangat efektif untuk post artikel dengan modem yang terbatas kuotanya. Kita bisa menghemat kuota internet kita. Namun, beberapa provider mungkin tidak mendukung cara ini.
Yuk, yuk, kita simak bareng tutorialnya berikut ini:
Kali ini merupakan contoh menggunakan Microsoft Word 2013, untuk versi yang lain dapat menyesuaikan.
STEP 1 : Untuk membuat file blog baru, kamu dapat mengakses, File > New > Blog post > create.
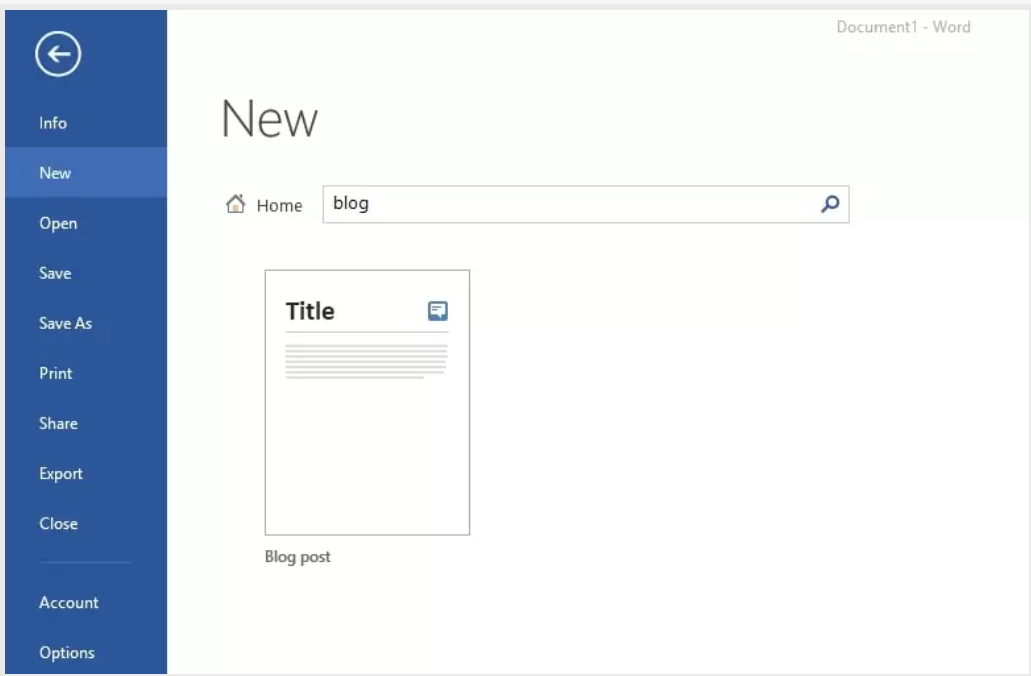
Buat File Baru
note : setelah kamu klik create, maka secara otomatis Microsoft word akan mendownload template untuk Blog Post
STEP 2 : Jika sebelumnya kamu sudah menulis Artikel pada word, kamu hanya perlu mengakses, File > Share > Post to Blog.
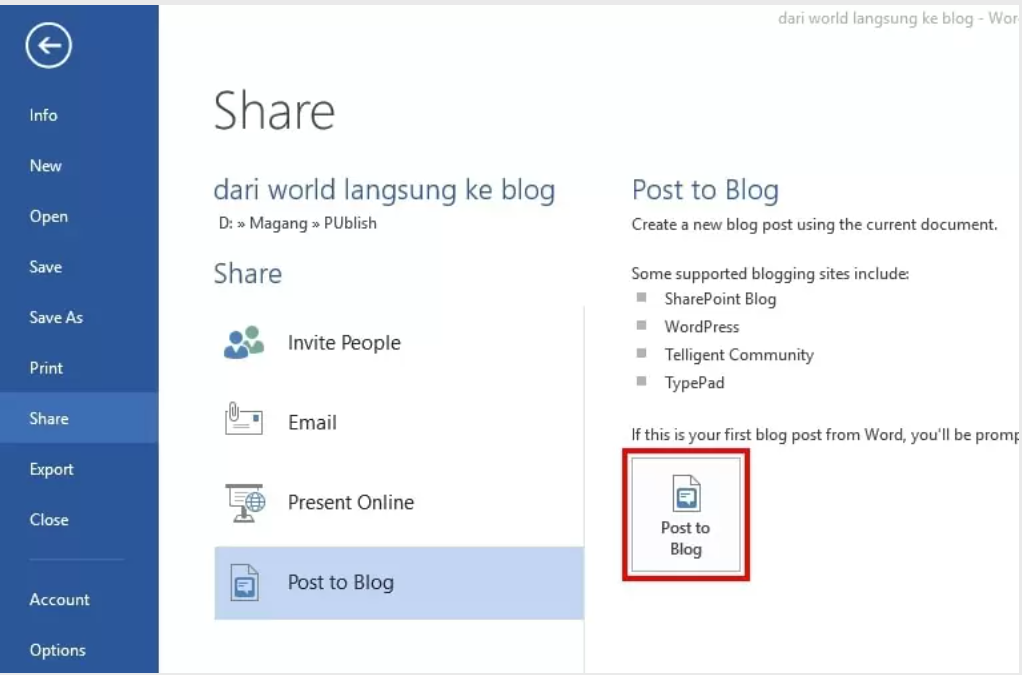
File > Share > Post to Blog
STEP 3 : Jika kamu belum pernah memanfaatkan fasilitas ini, akan keluar dialog Register a Blog account. Kamu dapat klik “Register now” jika ingin registrasi atau Register later jika ingin melewati step ini.
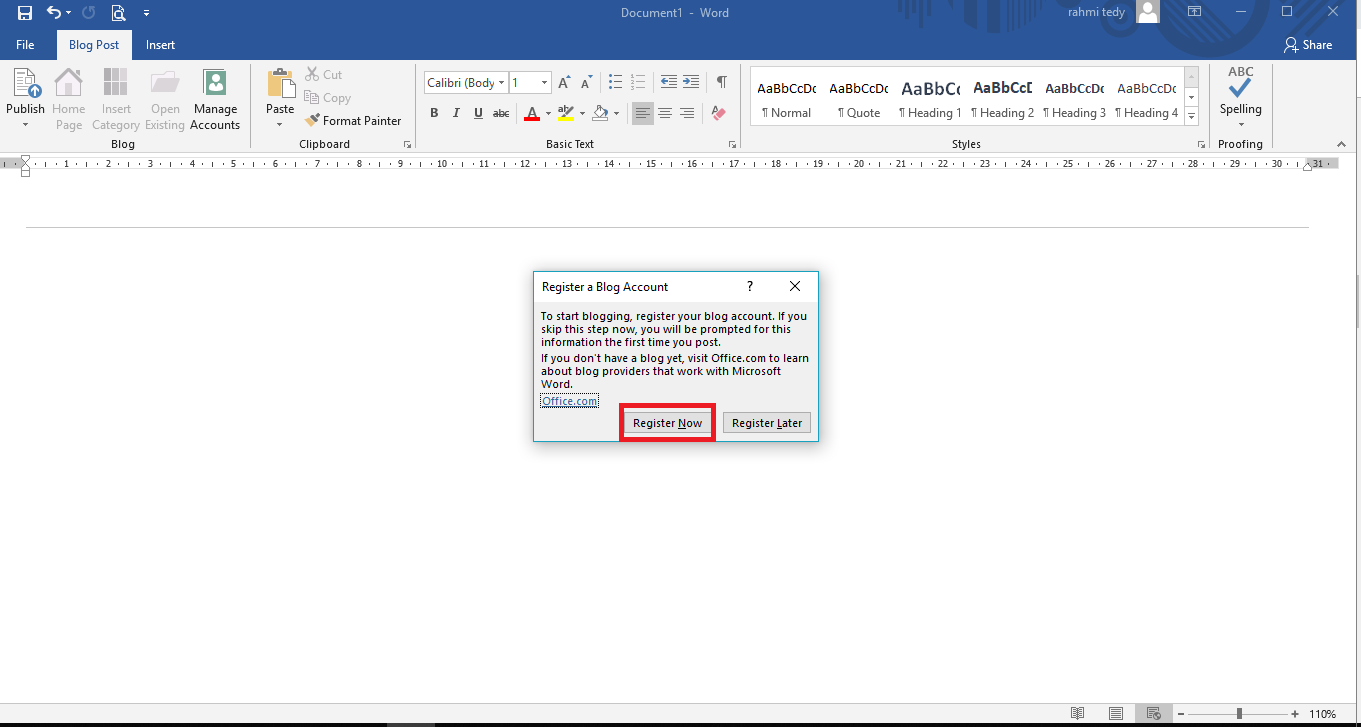
Register Blog Account
note : Kamu dapat melakukan pendaftaran melalui menu Manage account
STEP 4 : Di sini kamu dapat memilih provider blog kamu. Misalnya, WordPress.
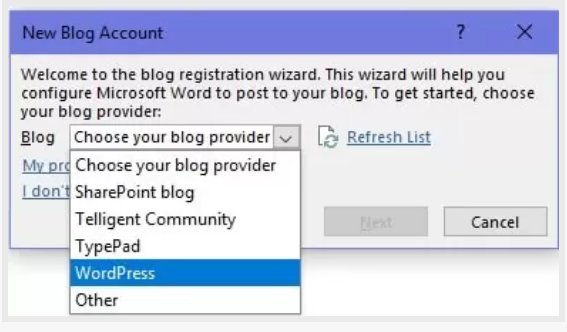
Pilih Provider Blog
note : Jika provider blog kamu tidak tercantum pada list yang ada, kamu dapat memilih other tapi membutuhkan pengaturan tingkat lanjut untuk menggunakannya, untuk informasi lebih lanjut dapat mengunjungi link ini.
STEP 5 : Masukkan alamat blog, username dan password blog kamu, lalu klik Ok.
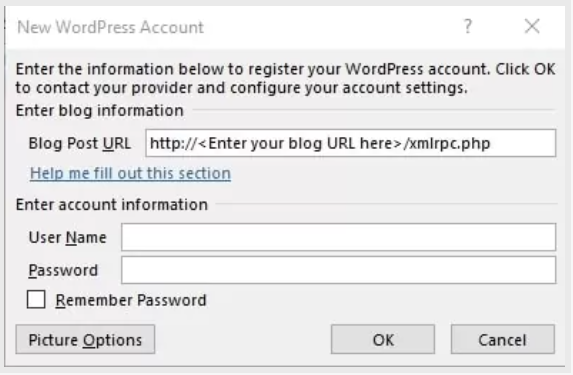
Lengkapi Account
STEP 6 : Jika sukses, akan ada informasi bahwa registrasi berhasil. Apabila kamu ingin menambahkan atau menghapus akun, kamu dapat memilih “Manage Accounts” pada menu Blog Post.
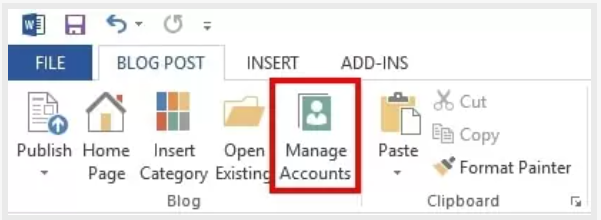
Manage Account
STEP 7 : Jika kamu ingin menambahkan kategori pada postingan, kamu dapat memilih “Insert Category” pada menu Blog Post
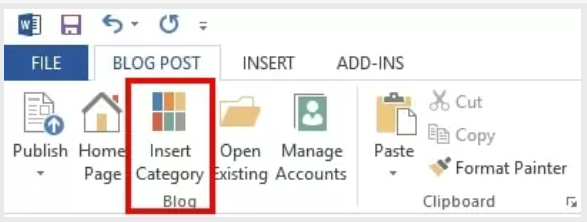
Insert Category
STEP 8 : Kamu akan diminta memasukkan username dan password. Agar dialog ini tidak muncul lagi, kamu hanya perlu mencentang “Remember password”.
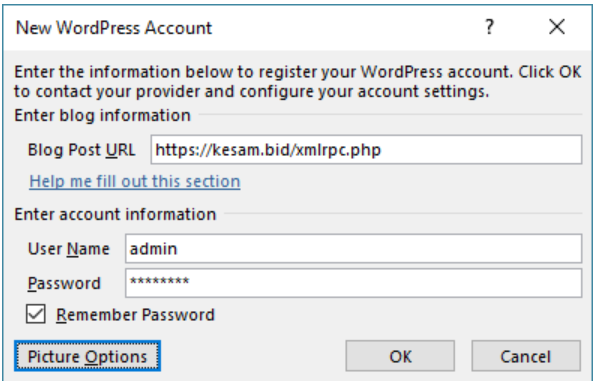
Masukkan Username dan Password
STEP 9 : Pilih kategori berdasarkan artikel yang kita buat. Nama-nama kategori ini muncul jika kamu pernah membuat kategori di WordPress.
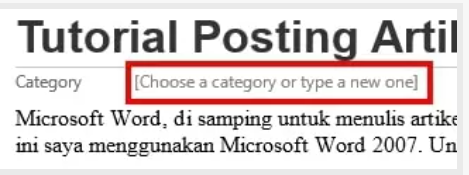
Pilih Kategori Artikel
STEP 10 : Setelah selesai dan yakin akan diposting, klik Publish di tab Blog Post.
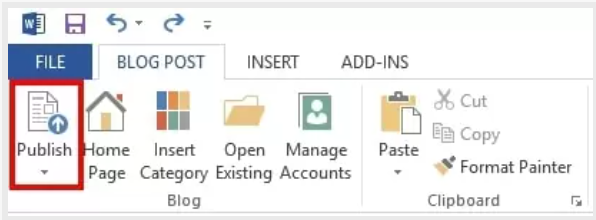
Publish File
STEP 11 : Tunggu proses posting sampai selesai. Saat proses berlangsung, akan keluar jendela Contacting Blog Provider.
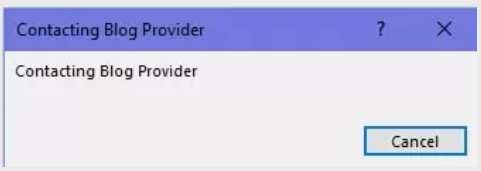
Notification
STEP 12 : Jika sukses, akan muncul sebuah informasi bahwa artikel tersebut telah di posting ke blog kamu, lengkap dengan waktu posting.
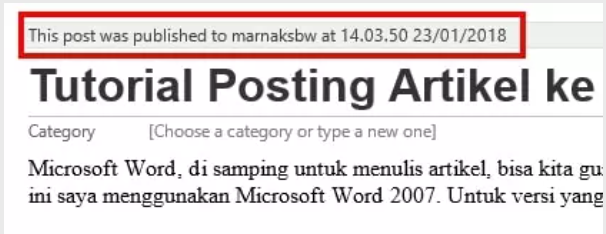
Notification
STEP 13 : Jika kamu ingin memastikan artikel telah ada di blog atau belum, kamu dapat membuka halaman blog dimana artikel tersebut di posting. Seharusnya artikel tersebut sudah muncul di halaman depan.
Oke, Sob, ternyata mudah yah, sekarang kamu hanya perlu melakukan manage account kamu lewat Microsoft Word, sudah bisa melakukan upload artikel ke blog kamu. Simak terus Tips Hosting di halaman tutorial Jagoan Hosting Indonesia ya, jika ada bagian dari tutorial yang tidak ditemukan, kamu bisa menghubungi teman-teman di Jagoan Hosting supaya bisa dibantu lebih lanjut melalui Live Chat atau fitur Open Tiket ya!
Pengantar Pernahkah kamu mengalami pesan "Fatal error: Allowed memory size of 33554432 bytes exhausted" saat kamu mencoba upload sebuah gambar Read more
Pernahkah kamu mengalami error seperti di bawah ini?"Fatal error undefined function is_network_admin()"Biasanya error ini muncul saat kamu melakukan login ke Read more
Meng-Install WordPress pada Hosting Indonesia memang bisa lebih cepat selesai jika dikerjakan lewat Softaculous. Tapi bagaimana jika installer WordPress yang tersedia di Read more
WordPress Logo Hai, Sob! kamu pasti gak asing dengan penggunaan WordPress. Tapi, tahukah kamu, jika WordPress Read more

 Hosting Terbaik + Unlimited Resources | GRATIS Optimasi Website dan
Hosting Terbaik + Unlimited Resources | GRATIS Optimasi Website dan